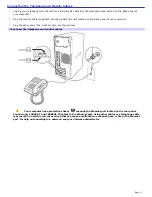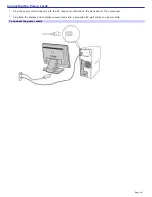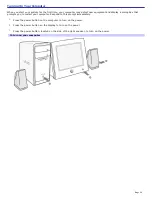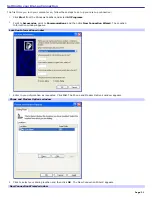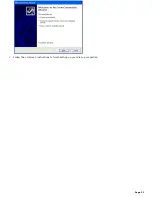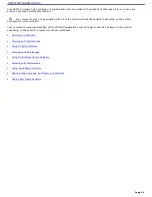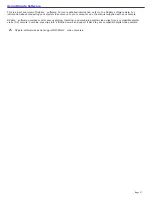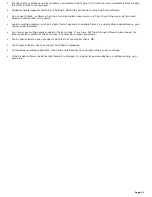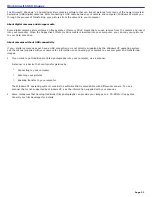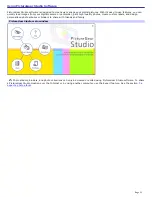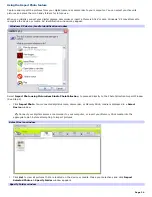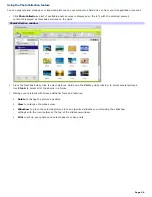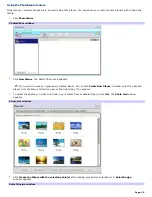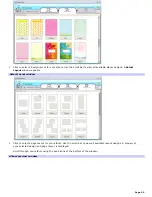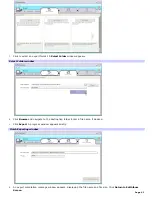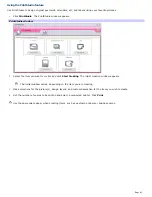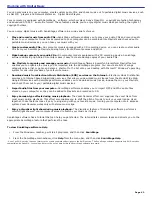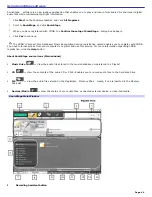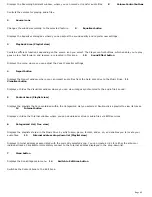Exporting a finished movie to your digital video camera
After you have created a finished movie, you can export it back to your digital video (DV) camera.
1.
Make sure your camera is set to recording mode. (On some camera models this is called VCR or VTR mode.)
2.
Turn on your DV camera, and insert a videotape.
3.
On your computer, click
Start
, point to
All Programs
, point to
DVgate
, and then click
DVgate Motion
.
The DVgate Motion software starts.
4.
Select
EXPORT
-
Auto
from the
MODE
list in the
DVgate Motion
window.
5.
In the
DVgate Motion - AVI file list
window, click
ADD
. If the
DVgate Motion - AVI file list
window is not open,
click
List
on the
Window
menu.
The
ADD
dialog box appears.
6.
In the
ADD
dialog box, select the movie file you want to export, and click
Open
.
The
ADD
dialog box closes, and your selected movie appears in the
Record
list in the
DVgate Motion - AVI file
list
window.
7.
Click
RECORD ALL
.
The
Output
dialog box appears.
8.
Click
OK
.
The
Output
dialog box closes, and recording to your DV camera begins.
Additional Information about using DVgate software
Turn off the power to your digital video camcorder before connecting it to your computer. After connecting the
device, turn its power back on. You do not need to turn off the computer when connecting the camcorder.
DVgate software does not support MICROMV digital video cameras.
Under the Microsoft
®
Windows
®
XP operating system, do not capture DV- AVI video files to the root directory (the top
level) of your hard disk drive. Instead, create a folder and capture files to this folder.
Do not use DVgate software when the connected digital video device is in Timer Recording mode, as this may
produce a malfunction in the device.
Video captures larger than 2 GB (9 minutes and 30 seconds) are automatically continued in a second file.
You can record stereo audio (stereo 1) while capturing video, or you can add audio on the stereo 2 track after
capturing the video data.
You cannot use different audio modes on the same tape. Perform a separate capture for each audio mode you wish
to use.
DVgate software does not support hard disk compression. Do not use disk compression if you are planning to work
with DVgate software.
Title data is saved in the flash memory of a digital video camera and is not transferred to tape by DVgate software.
Disable your screen saver program to avoid interruption during your capture sessions.
The drop frame compensation feature does not provide accurate compensation adjustments for tapes recorded in
LP mode.
The information displayed by the capture progress indicator may not be accurate for tapes that are recorded using a
mixture of both SP and LP modes.
Keep the video head of your digital video device properly cleaned. Anomalies that you see in captured data may be
due to dust or other particles on the video head.
Page 30
Содержание PCV-RS220 Online Help Center (User Guide)
Страница 22: ...5 Follow the on screen instructions to finish setting up your dial up connection Page 22 ...
Страница 72: ...2 From the Date Time tab change the settings as desired Click Apply then click OK Page 72 ...
Страница 80: ...3 In the Screen saver area open the drop down list box and select None Click Apply 4 Click OK Page 80 ...
Страница 99: ...4 Select the Tone or Pulse option Click OK Page 99 ...