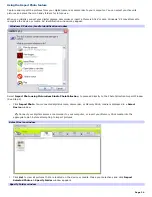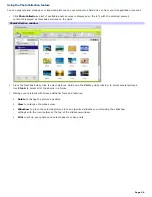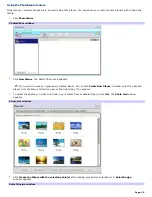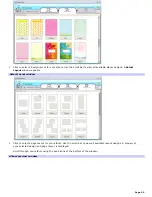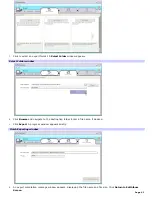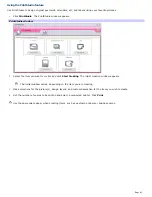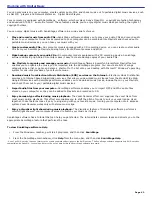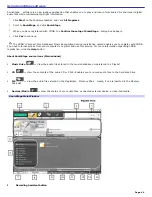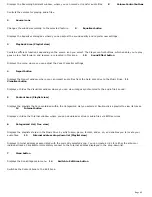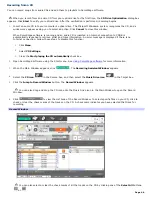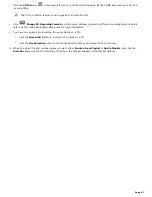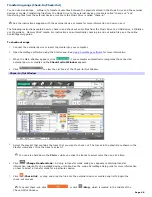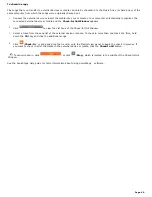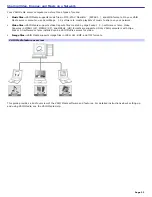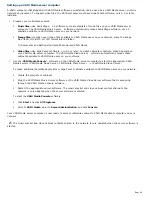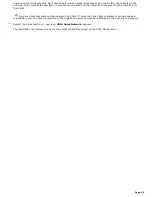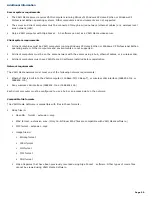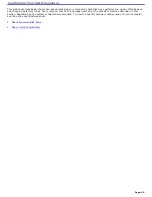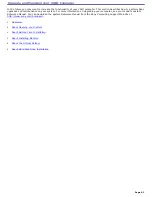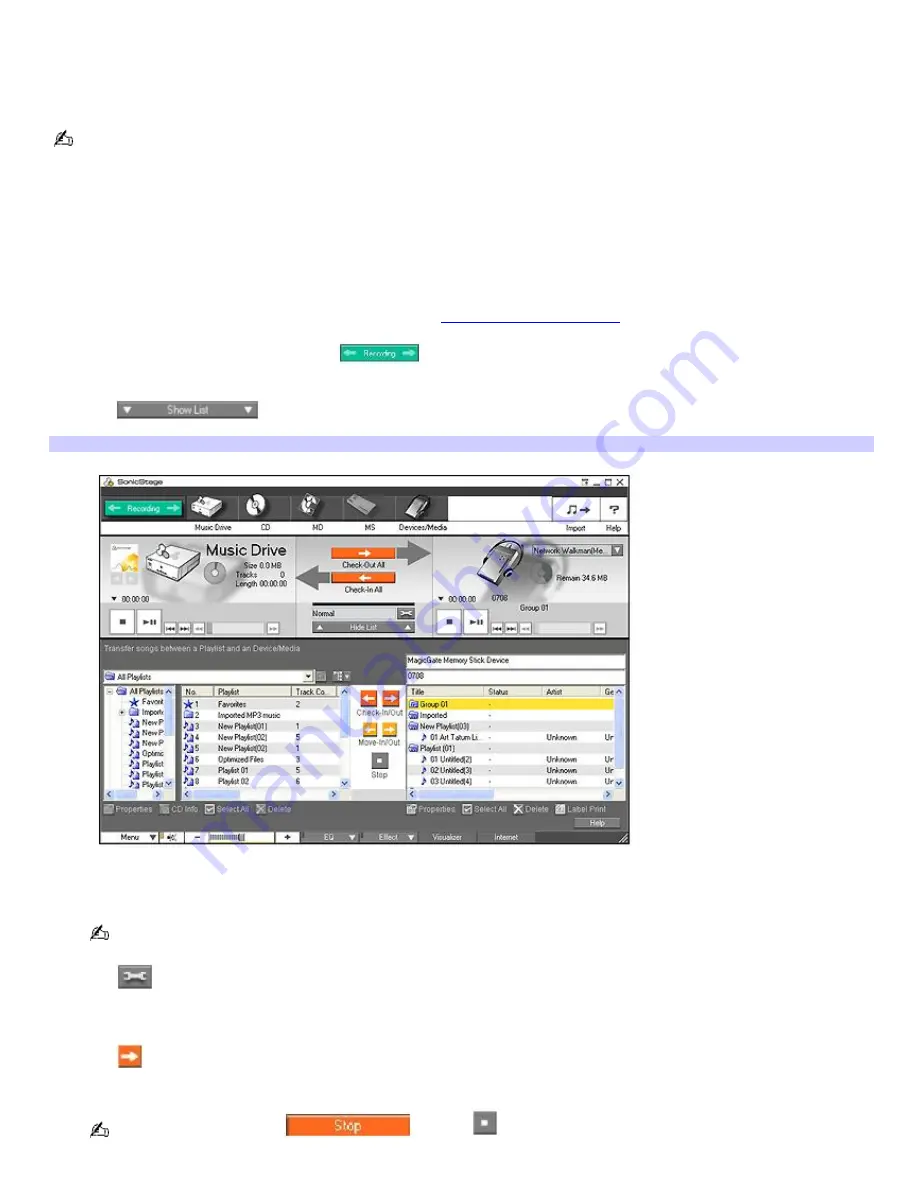
Transferring songs (Check-In/Check-Out)
You can use SonicStage software to transfer audio files between the playlists stored in the Music Drive and the external
devices or media. Transferring files from the Music Drive to the external device or media is called "check-out," and
transferring files from the external device or media to the Music Drive is called "check-in."
See the instructions supplied with the external device or media for more information on how to use it.
The following instructions explain how to check in and check out audio files from the Music Drive to a USB device, a MiniDisc,
or a MagicGate Memory Stick
®
media. For instructions on automatically checking in and out audio files, see the online
SonicStage Help guide.
To check-out songs
1.
Connect the external device or insert the media into your computer.
2.
Open SonicStage software using the Start menu. See
Using SonicStage software
for more information.
3.
When the Main Window appears, click
. Your computer automatically recognizes the connected
external device or media and the
Check-In/Out Window
appears.
4.
Click
to view the List Area of the Check-In/Out Window.
Check- In/Out Window
5.
Select the playlist that contains the track that you want to check out. The tracks in the playlist are shown in the
Playlist view panel. Click the track to select it.
You can also hold down the
Ctrl
key while you click the tracks to select more than one at a time.
6.
Click
(
Change Transfer Mode
). A Setup in transfer mode dialog box appears containing transfer
information relevant to the installed device or media. See the online SonicStage Help guide for more information
on how to select a transfer mode for a particular device.
7.
Click
(
Check-Out
), or drag and drop the file onto the external device or media song list to begin the
check-out process.
To cancel check-out, click
, or click
(
Stop
), which is located in the middle of the
Check-In/Out Window.
Page 48
Содержание PCV-RS220 Online Help Center (User Guide)
Страница 22: ...5 Follow the on screen instructions to finish setting up your dial up connection Page 22 ...
Страница 72: ...2 From the Date Time tab change the settings as desired Click Apply then click OK Page 72 ...
Страница 80: ...3 In the Screen saver area open the drop down list box and select None Click Apply 4 Click OK Page 80 ...
Страница 99: ...4 Select the Tone or Pulse option Click OK Page 99 ...