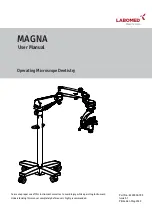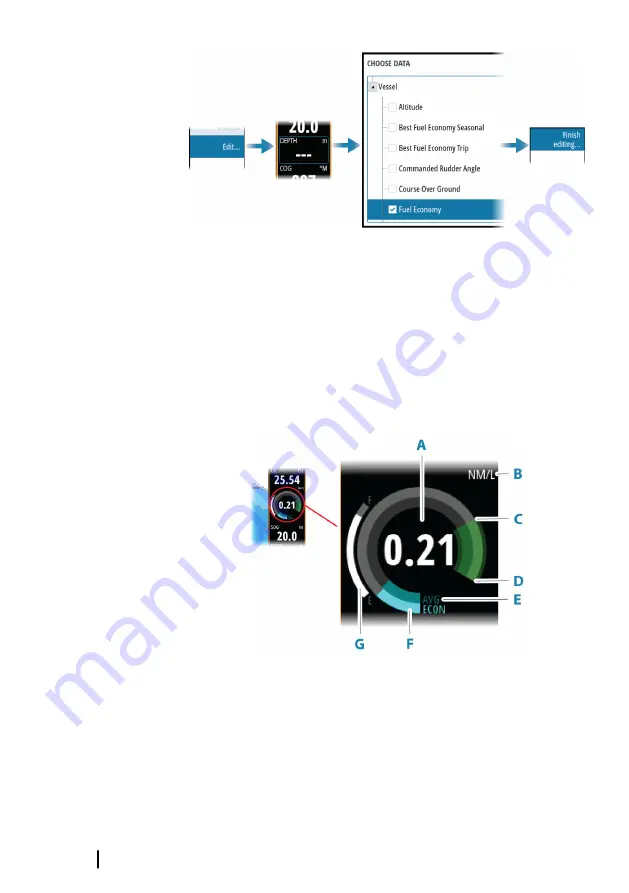
Reset the instrument bar
You can reset the instrument bar from the edit menu option to
show the predefined default gauges.
Fuel economy gauge
You can display a fuel economy gauge in the instrument bar on
application pages. Select the predefined Fuel bar or change a gauge
source to the Fuel Economy option found in the Vessel category of
the choose data dialog.
A
Digital readout of current economy
B
Fuel economy measurement units
C
100% efficiency, this equates to the 'nominal consumption'
D
120% efficiency
E
Average fuel economy
F
Instantaneous economy
30
Customizing your system
| GO XSE/XSR Operator
Manual
Содержание GO XSE Series
Страница 1: ...GO XSE XSR Series OPERATOR MANUAL ENGLISH www simrad yachting com ...
Страница 2: ......
Страница 16: ...16 Contents GO XSE XSR Operator Manual ...
Страница 62: ...62 Waypoints routes and tracks GO XSE XSR Operator Manual ...
Страница 97: ...Trolling motor autopilot GO XSE XSR Operator Manual 97 ...
Страница 227: ...2 Browse the memory and select the desired backup file to start the import Maintenance GO XSE XSR Operator Manual 227 ...
Страница 240: ......
Страница 241: ......