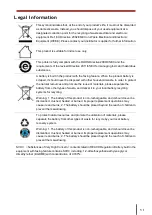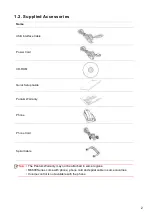Содержание M6503 Series
Страница 89: ...78 Select the corresponding SSID 5 Open the document to be printed click on Document Print ...
Страница 90: ...79 After the window pops up set the printing parameters and press the Print button on the top right corner ...
Страница 113: ...102 3 After the window pops up click on Scan 4 Click on Open Scanner and the scan window will pop up ...
Страница 121: ...110 3 Press the Start button to start scanning the document 4 Press the OK button to initiate the Fax job ...
Страница 155: ...144 ...