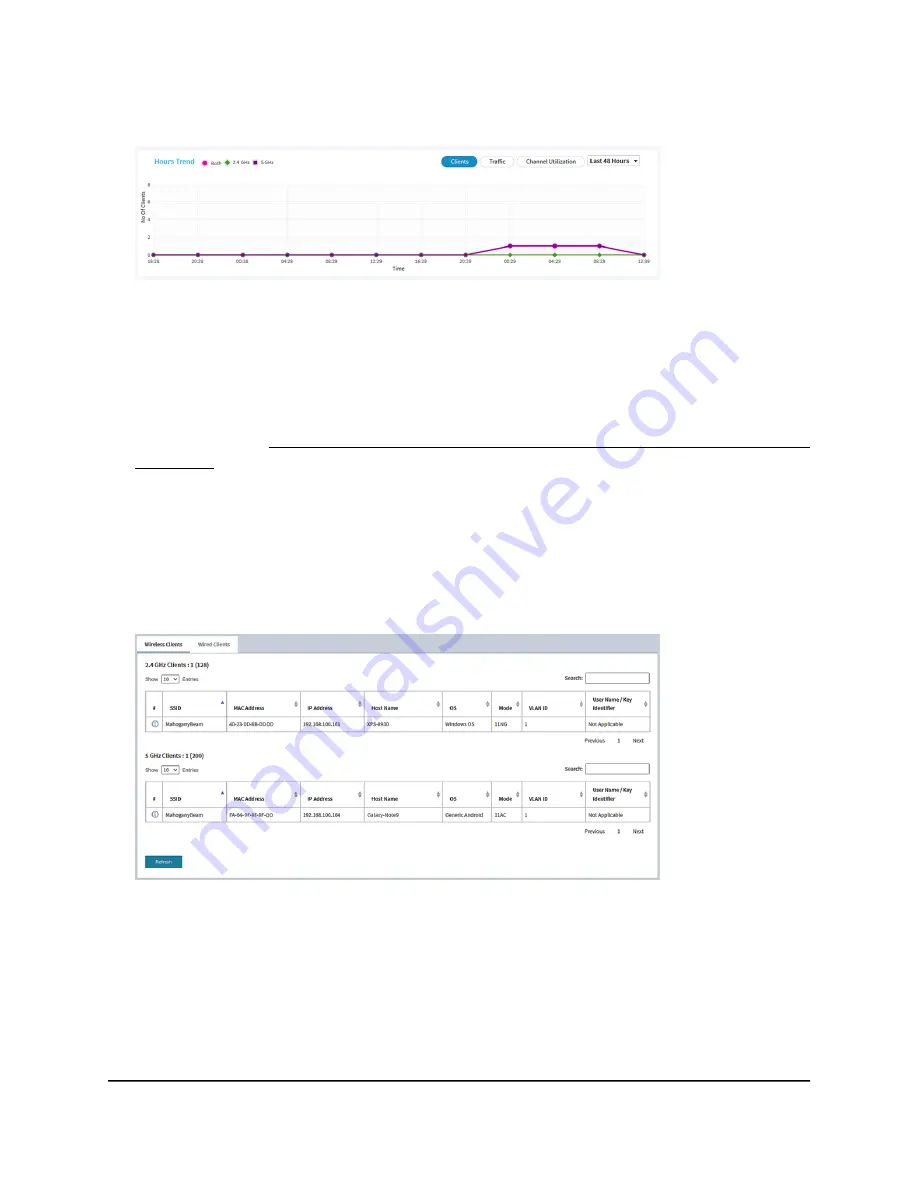
8. To display trends about clients, scroll down to the Hours Trend pane.
The Hours Trend pane shows a graph with the number of clients, the traffic in MBps,
or the channel utilization over a period that you can select. (The previous figure
shows the trend for the last 48 hours.) By default, the client information is selected
(that is, the Client button is selected) and the graph shows the total number of clients
for both radios and the number of clients for each radio (2.4 GHz and 5 GHz).
You can also click the Traffic button or the Channel Utilization button. For more
information, see View WiFi and Ethernet traffic, traffic and ARP statistics, and channel
utilization on page 189.
9. To display more information, point to a node on one of the lines on the graph.
10. To change the period over which information is filtered and displayed, select the
number of recent hours from the menu to the right of the buttons.
11. To display more information about currently connected clients, select Management
> Monitoring > Connected Clients.
For each radio, the page displays the number of connected clients and the maximum
number of supported clients.
For each radio and each WiFi client, the page displays the SSID, MAC address, IP
address, host name, operating system (OS), WiFi mode, VLAN ID, and user name or
key identifier (for a Multi PSK configuration).
12. To display very detailed information about a WiFi client, click the information (I) icon
to the left of the client.
User Manual
187
Monitor the Access Point and the
Network
Insight Managed WiFi 6 AX5400 Access Point Model WAX628






























