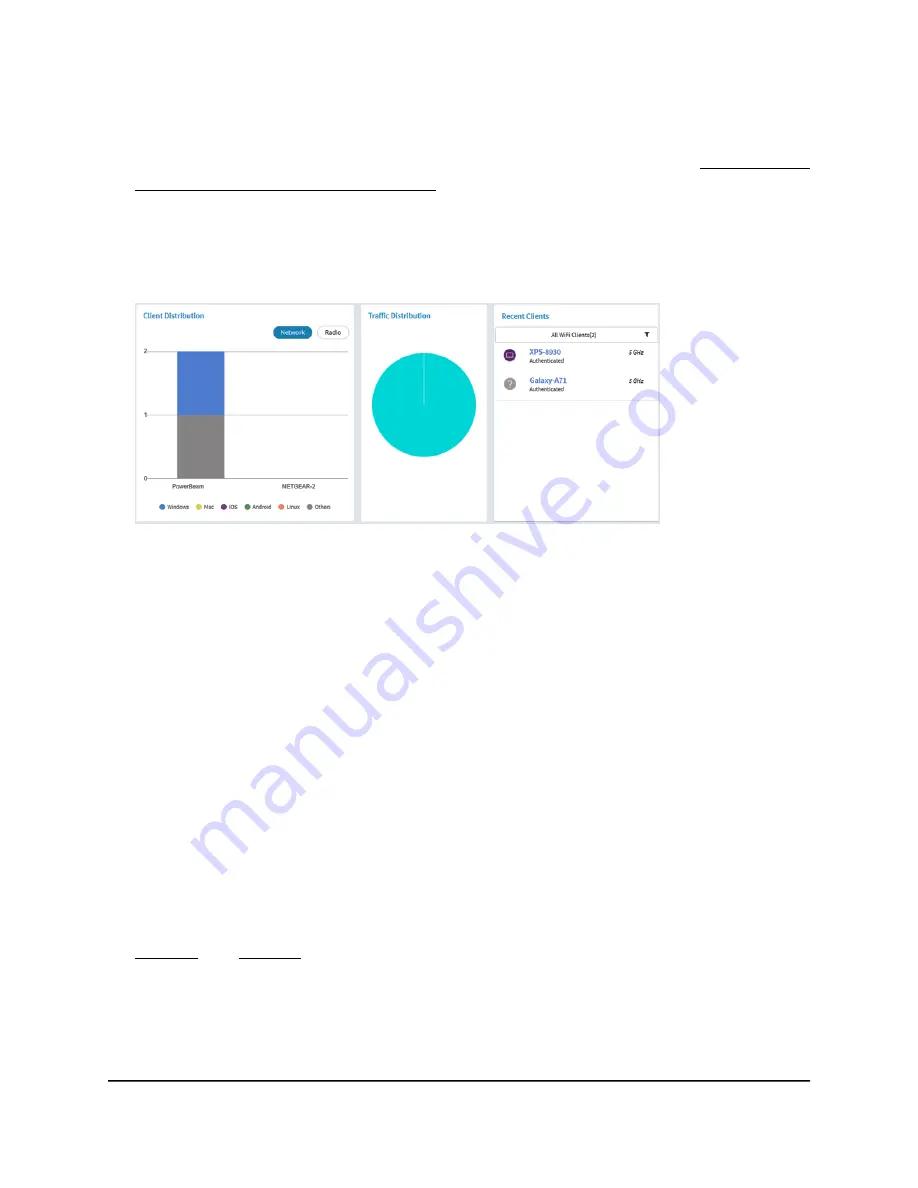
If you previously added the access point to a NETGEAR Insight network location and
managed the access point through the Insight Cloud Portal or Insight app, enter the
Insight network password for that location. For more information, see Connect over
WiFi using the NETGEAR Insight app on page 24.
The Dashboard page displays.
4. Locate the Client Distribution pane (shown on the left side in the following figure)
and the Recent Clients pane (shown on the right side).
The Client Distribution pane shows the types of clients (Windows, Mac, iOS, Android,
Linux, and other operating systems) and how these clients are distributed over the
networks. (By default, the Network button is selected.)
The Recent Clients pane shows the top 5 recently connected clients list.
5. To display how the clients are distributed over the radios, click the Radio button in
the Client Distribution pane.
The page adjusts and shows the types of clients for each radio.
6. To display recent clients for all networks or a single network, in the Connected Clients
pane, click the icon in the menu under Recent Clients, and select All WiFi Clients
or the clients for a specific WiFi network (SSID).
For your selection, the pane displays the total number of connected clients and the
device names of the connected clients.
7. To display information about a connected client, click its device name.
The page displays the MAC address, device name, IP address, and SSID for the
client. You can also view more information, including very detailed information (see
Step 11 and Step 12).
User Manual
186
Monitor the Access Point and the
Network
Insight Managed WiFi 6 AX5400 Access Point Model WAX628






























