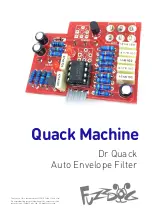Quickstart Guide : Index : Index
Page 83
Stereo Mix
53
Strip and Bus Tools
57
Strips/Tracks - Synchronized Creation/Deletion
54
Sub Level
56
Support
7
Surround Bus select
56
Surround Components (Mixer)
56
Surround Control
56
Surround Control window
57
Surround Mix - 5.1
53
Surround Panning Algorithm
57
Sync, Video and Time Code Connections
13
Synchronized Creation/Deletion of Tracks/Strips
54
System Requirements
9
T
TASCAM TDIF I/O Option
79
Time Code and Video Sync Option
11
TimeCode
Increment / Decrement UP & DOWN Arrow Buttons
45
TimeCode Scale
44
Timeline
39
TOC
72
Tracks
39
Adding and Deleting Tracks
39
Tracks/Strips - Creation/Deletion - Synchronized
54
Transport Controls
48
U
User Interface
18
User Libraries
21
V
Vari Speed Audio Quality
48
Video and Pyramix on one PC
10
Virtual Multi-track
37
VS3 control panel
16
VST Plug-ins
55
W
Workspaces
73
Y
YourPersonalKey
15
Z
Zooming and Panning
49