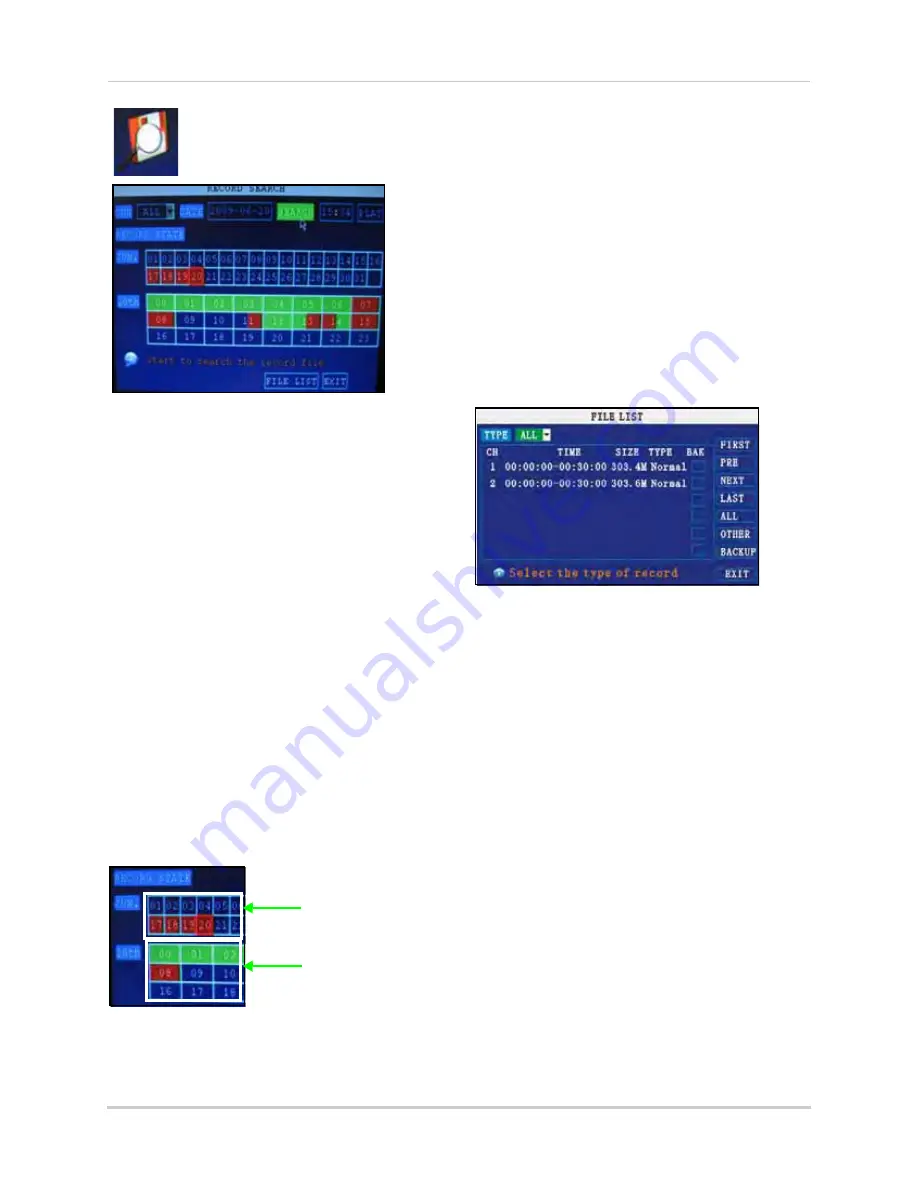
15
SEARCH
Search and playback recorded
video on your system.
NOTE:
When you first open the Search menu, it
will display the current month and date.
To perform a Quick Search:
1. Open the Search menu and click
PLAY
. The
last minute of recorded playback begins.
To perform a Date & Time search:
1. Under CHN, select
individual channels
or
select
ALL
.
2. Under DATE, click the field and enter the
desired date using the Virtual Keyboard
and then click
SEARCH
. The system
searches for data.
3. Under RECORD STATE, the system shows
recorded events in a Month Grid and a
Time Grid. The selected day of the month
will be outlined in red.
Green
=normal
recording;
Red
=alarm recording (includes
both alarm and motion events).
4. Click a date in the month grid to view
recorded video files for that selected date
in the hour grid.
5. During playback, use the onscreen
controls or the playback buttons on the
remote control or front panel to control
playback.
NOTE:
For details on Playback, see
“Playback” on page 12.
File List
Use the File List sub-menu to see a detailed
list of all the recorded video on your system.
To open the File List:
1. From the Search Menu, click
SEARCH
to
search the system for recorded video.
2. Click
FILE
LIST
at the bottom of the menu.
The File List menu opens.
To use the File List:
1. Under TYPE, select
NORMAL
to view only
normal recordings,
ALARM
, to view alarm
recordings (includes alarm and motion
detection), or
ALL
to view all video on the
your system.
2. Use the buttons on the side panel to
navigate the file list:
•
FIRST
: Jump to the first page of the list
•
PRE
: Turn to the previous page
•
NEXT
: Turn to the next page
•
LAST
: Jump to the last page of the list
•
ALL
: Select all files
•
OTHER
: Clear all files
•
BACKUP
: After selecting a file(s), click to
begin copying the data to a USB flash drive
(not included); For details, see “Backup”
on page 16.
3. Click any file to begin playback.
Figure 10.0 Search menu
Figure 10.1 Month and Hour grids
Month Grid
Hour Grid
Figure 10.2 File list menu






























