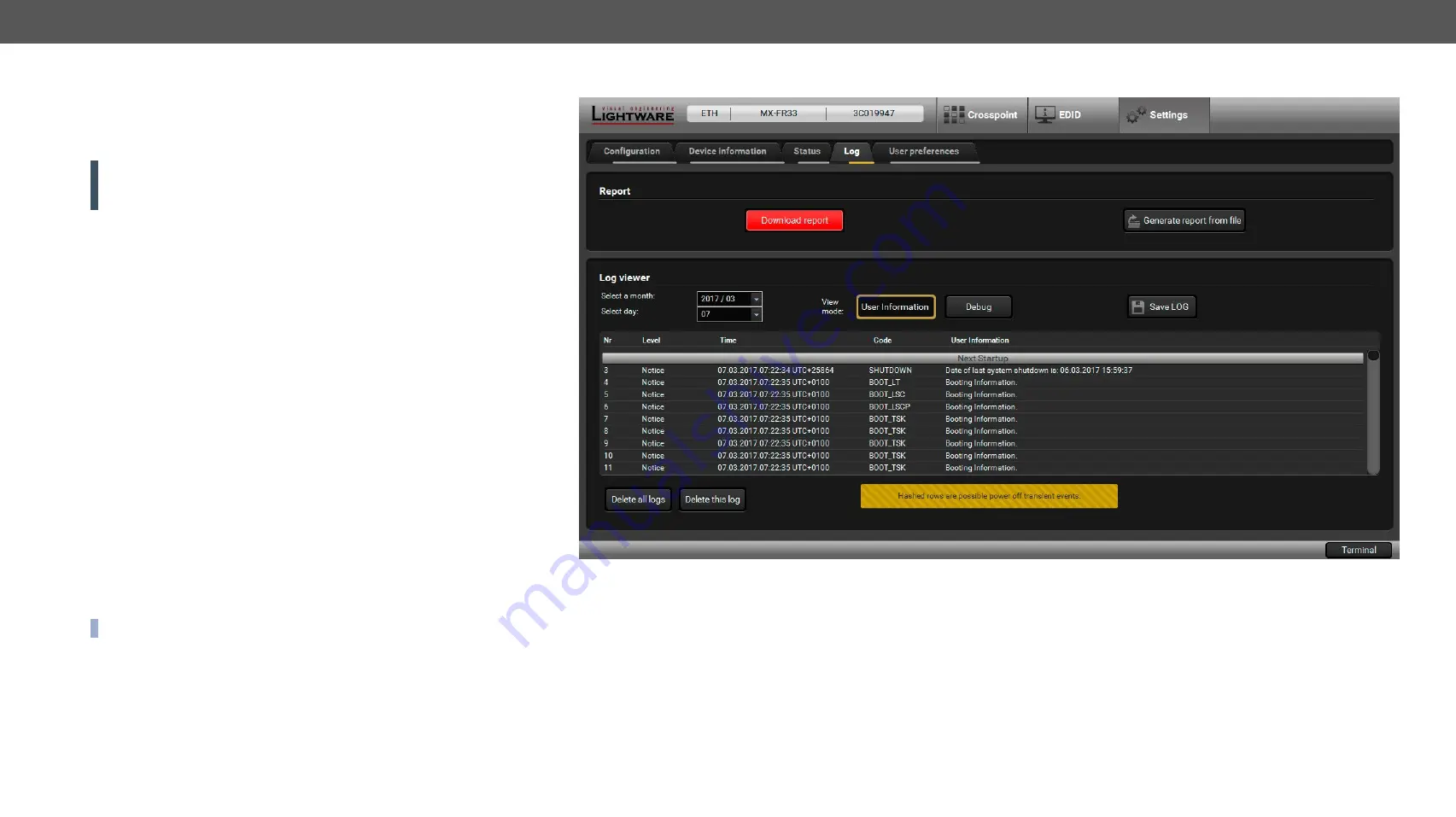
6. Software Control – Lightware Device Controller Software
MX-FR Series Modular Matrix Frames – User's Manual
97
Applied CPU2 firmware: v3.5.7b8 | LDC software: v2.5.17b2
6.7.4.
Log
Events logged by the device and report generators can be found on
Log tab. There are two sections: Report and Log viewer.
Report Section
ATTENTION!
This function is working on Windows and macOS
operating systems and under Firefox or Chrome web browsers only.
Apple Safari is not supported.
LDC is able to collect information from the device and save it to a
report file. This information package can be sent to Lightware support
team when a problem may arise with the device:
Step 1.
Press the red button:
Generate report file
.
Step 2.
LDC collects the information; this may take up to 5 minutes.
Step 3.
After generating the report, a Save as dialog box appears.
Select the folder where you want to save the report file. The
default file name can be changed.
The report contains the following device-dependent information:
▪
Current command protocol,
▪
Device type and serial number,
▪
Current crosspoint state,
▪
Firmware versions of all the internal controllers,
▪
Installed I/O board types and versions,
▪
Hardware health status,
▪
All EDID headers and status (emulated, dynamic, factory, user),
▪
Basic error list, log file list and last detailed error log.
Generate Report From File
The LDC is able to send a custom command file to matrix routers. The
command file can be generated by Lightware support. This is needed
when some special commands have to be used for configuring the
device or troubleshooting.
INFO:
This function is only for special troubleshooting cases.
Error Log Viewer
Log files saved by the matrix can be downloaded and viewed with this
function. The columns in the list are the following: error level, time,
error code, error parameter, processor task identifier, occurrences and
extra information.
Status Tab
The device creates a new error log file every time it is started, except
if a log file exists for that day. The software allows selecting only the
months and days that have a log.
Step 1.
Select the month of the error log.
Step 2.
Select the day.
Step 3.
The error log is downloaded and shown as a table.
Step 4.
The error log can be saved in a CSV file on the computer by the
Export to CSV file button.
There are two viewing modes available:
▪
User information:
the data is displayed in a structured, user-
friendly way; this is the recommended mode.
▪
Debug:
Raw data display for special troubleshooting cases.
Logs can be deleted one-by-one, or all the logs at the same time with
the
Delete all logs
and
Delete this log
buttons.






























