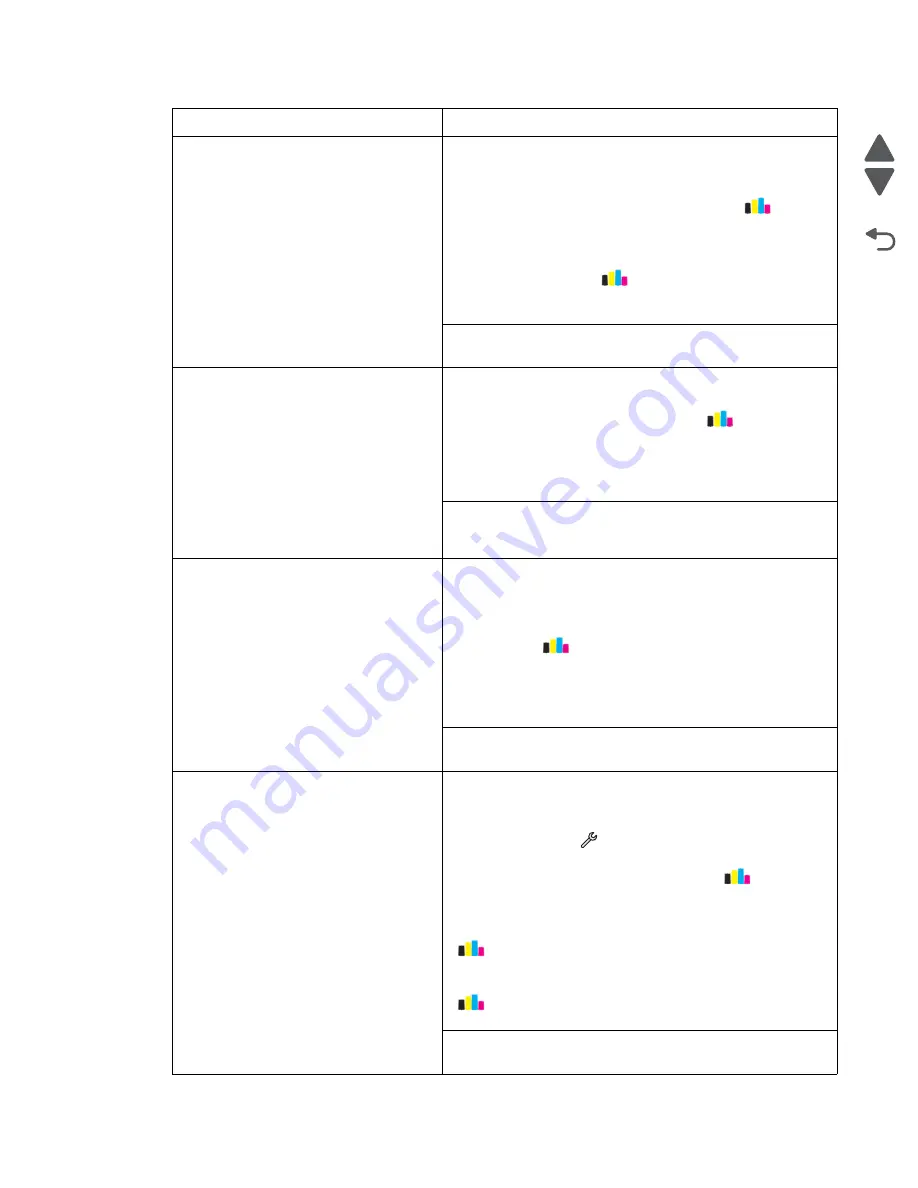
Diagnostic information
2-4
Marketing Name
Go Back
Previous
Next
Blurred or fuzzy print
Technical Support Center:
Check the paper type and print quality settings in the printer.
Make sure the paper type setting matches the paper loaded in
the tray or feeder. From the home screen, touch
>
More
Options
>
Align Printer
. Resend the print job. Send another
type of print job. Compare the quality of both print jobs. If there is
a big difference, then convert the files to another format. From
the home screen, touch
>
More Options
>
Deep
Clean
Printhead
>
Deep Clean Color
and Black
. Resend the print
job. If the problem remains, then replace the printer.
Service:
Go to
“Blurred or fuzzy print out” on page 2-9
Missing color or color starvation
Technical Support Center:
Check the ink level of the cartridges, and replace them if
necessary. From the home screen, touch
>
More
Options
>
Deep
Clean Printhead
>
Deep Clean Color
and
Black
. Resend the print job. Send another print job with different
format. Check if the color is accurate. If the problem remains,
then replace the printer.
Service:
Go to
“Missing color or color starvation service check” on
Missing nozzles
Technical Support Center:
Make sure the ink cartridges are properly installed, and are
genuine Lexmark cartridges. Check the ink level of the
cartridges, and replace them if necessary. From the home
screen, touch
>
More Options
>
Deep
Clean
Printhead
>
Deep Clean Color
and Black
. Turn off the printer
by unplugging the power cord. Wait for 10 seconds, and turn on
the printer. Resend the print job. If the problem remains, then
replace the printer.
Service:
Go to
“White lines/missing nozzles” on page 2-17
Print quality check (horizontal or vertical
prints and other unwanted print marks
during a print job)
Technical Support Center:
Turn off the printer by unplugging the power cord. Wait for 10
seconds, and turn on the printer. Run a test print. From the
home screen, touch
>
Print Reports
>
Demonstration
Page
. If there is still a problem with the print quality, then clean
the printhead. From the home screen, touch
>
More
Options
>
Clean Printhead
>
Clean Color
and Black
. Run a
test print again. If there is still a problem with the print quality,
then deep clean the printhead. From the home screen, touch
>
More Options
>
Deep
Clean Printhead
>
Deep
Clean Color
and Black
. If there is still problem with the print
quality, then align the printer. From the home screen, touch
>
More Options
>
Align Printer
. If the problem
remains, then replace the printer.
Service:
Go to
“Print quality check” on page 2-13
.
Symptom
Action
Содержание Pro5500 Series
Страница 11: ...Safety information xi 4447 20x Go Back Previous Next 012 3456789...
Страница 191: ...Repair information 4 22 4447 20x Go Back Previous Next Disassembly Flow chart This is the photo of the ADF input tray...
Страница 254: ...4 85 Service Manual 4447 20x Go Back Previous Next Disassembly Flow chart...
Страница 260: ...5 6 Service Manual 4447 20x Go Back Previous Next Wireless card Card reader JP3...
Страница 261: ...Connector locations 5 7 4447 20x Go Back Previous Next Carrier card J1 J2 J3...
Страница 262: ...5 8 Service Manual 4447 20x Go Back Previous Next...
Страница 266: ...7 2 Service Manual 4447 20x Go Back Previous Next Assembly 1 Covers 5 6 8 9 10 11 12 13 16 17 1 14 15 7 2 3 4...
Страница 268: ...7 4 Service Manual 4447 20x Go Back Previous Next Assembly 2 Engine 1 2 3 5 4...
Страница 270: ...7 6 Service Manual 4447 20x Go Back Previous Next Assembly 3 Fluid system assembly 1 3 2 5 4...
Страница 274: ...7 10 Service Manual 4447 20x Go Back Previous Next...
Страница 277: ...I 3 Service Manual 4447 20x Go Back Previous Next...






























