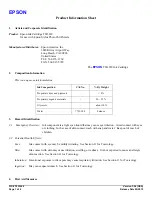3
From the Create User PIN or Create Admin PIN section, enter your PIN.
Note:
Your can enter up to 16 digits for your PIN.
4
Click
Modify
.
5
From any menu in the Administrative Menus, Management, or Function Access sections, select
User PIN
Protected
,
Admin PIN Protected
, or
Admin PIN and User PIN Protected
.
Note:
Using Admin PIN, you can still access a menu assigned with User PIN.
6
Click
Submit
.
If you try to access a PIN
‑
protected menu from the printer control panel, then the printer will require you to
enter the PIN.
Note:
After you enter the last digit of the PIN, make sure to press
from the printer control panel for more
than three seconds.
Printing a menu settings page
From the home screen, navigate to:
>
Reports
>
Menu Settings Page
Printing a network setup page
If the printer is attached to a network, then print a network setup page to verify the network connection. This
page also provides important information that aids network printing configuration.
1
From the home screen, navigate to:
>
Reports
>
Network Setup Page
2
Check the first section of the network setup page, and confirm that the status is
Connected
.
If the status is
Not Connected
, then the LAN drop may not be active, or the network cable may be
malfunctioning. Consult a system support person for a solution, and then print another network setup page.
Checking the status of parts and supplies
A message appears on the printer display when a replacement supply item is needed or when maintenance is
required.
Checking the status of parts and supplies on the printer control panel
From the home screen, touch
Status/Supplies
>
View Supplies
.
Checking the status of parts and supplies from the Embedded Web Server
Note:
Make sure the computer and the printer are connected to the same network.
1
Open a Web browser, and then type the printer IP address in the address field.
Using M3150
96