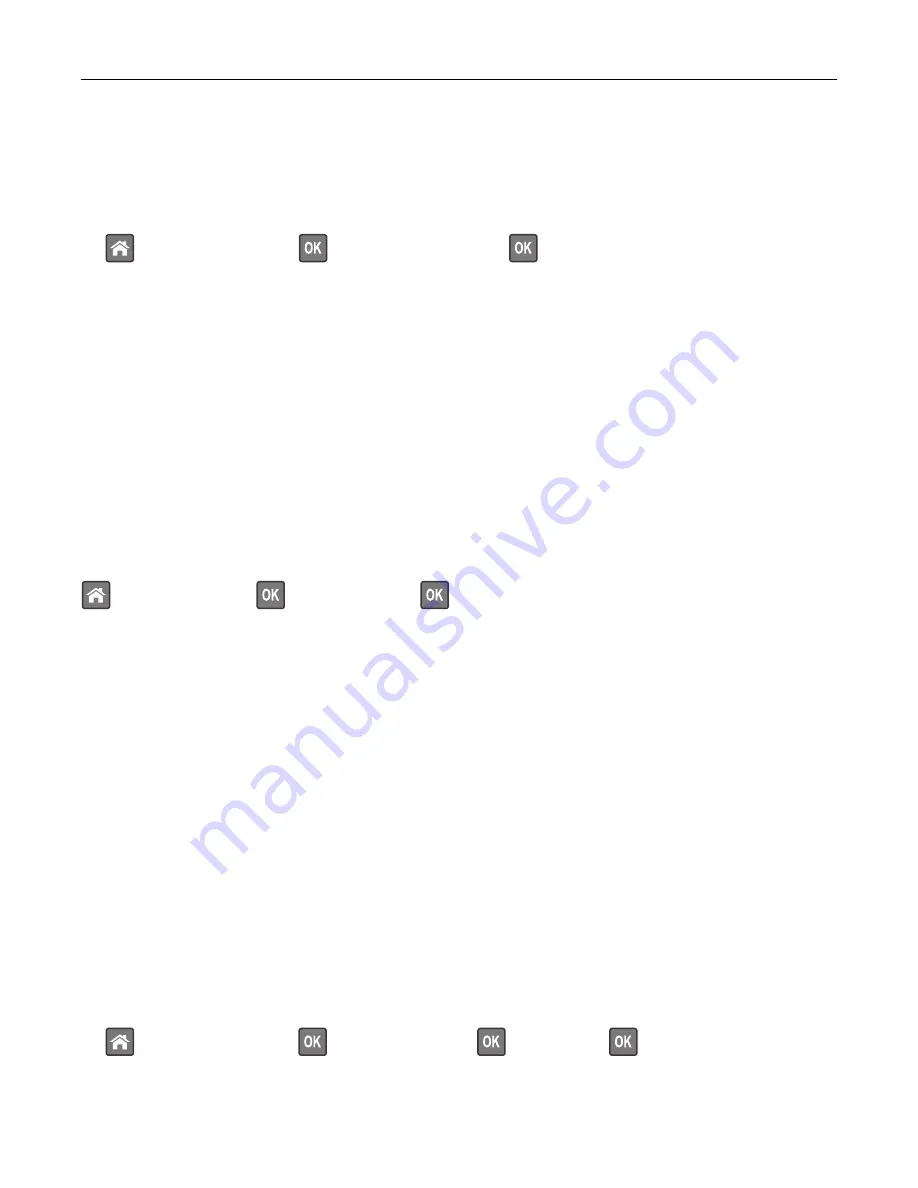
Printing a network setup page
If the printer is attached to a network, then print a network setup page to verify the network connection. This
page also provides important information that aids network printing configuration.
1
From the printer control panel, navigate to:
>
Settings
>
Reports
>
>
Network Setup Page
>
Note:
If an optional internal print server is installed, then
Print Network [x] Setup Page
appears.
2
Check the first section of the network setup page, and confirm that the status is
Connected
.
If the status is
Not Connected
, then the LAN drop may not be active, or the network cable may be
malfunctioning. Consult your system support person for a solution, and then print another network setup
page.
Checking the status of parts and supplies
A message appears on the printer display when a replacement supply item is needed or when maintenance is
required.
Checking the status of parts and supplies on the printer control panel
From the printer control panel, navigate to:
>
Status/Supplies
>
>
View Supplies
>
Checking the status of parts and supplies from the Embedded Web Server
Note:
Make sure the computer and printer are connected to the same network.
1
Open a Web browser, and then type the printer IP address in the address field.
Notes:
•
View the printer IP address in the TCP/IP section in the Network/Ports menu. The IP address appears
as four sets of numbers separated by periods, such as 123.123.123.123.
•
If you are using a proxy server, then temporarily disable it to load the Web page correctly.
2
Click
Device Status
>
More Details
.
Saving energy
Using Eco
‑
mode
Use Eco
‑
Mode to quickly select one or more ways to reduce your printer's environmental impact.
1
From the printer control panel, navigate to:
>
Settings
>
Settings
>
>
General Settings
>
>
Eco
‑
Mode
>
> select the setting you want
Using M1145
58
















































