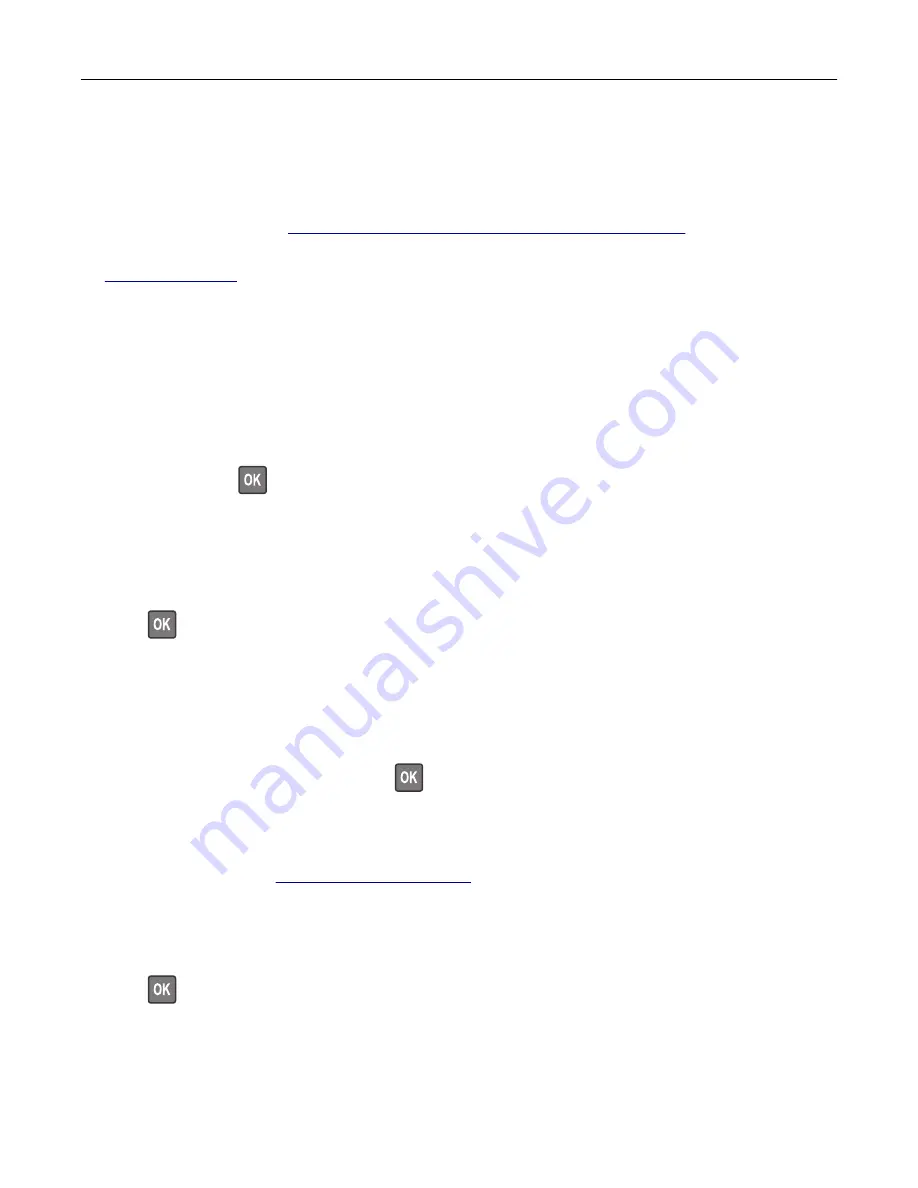
32.28
32.31
32.34
32.37
For more information, see
“Using genuine Lexmark parts and supplies” on page 162
Note:
If you do not have a replacement imaging unit, then see the “Ordering supplies” section or visit
Serial option [x] error [54]
Try one or more of the following:
•
Make sure that the serial cable is properly connected and is the correct one for the serial port.
•
Make sure that the serial interface parameters (protocol, baud, parity, and data bits) are set correctly
on the printer and computer.
•
From the printer control panel, select
Continue
to continue printing. For non
‑
touch
‑
screen printer
models, press
to confirm.
•
Turn off the printer, and then turn it back on.
SMTP server not set up. Contact system administrator.
From the printer control panel, select
Continue
to clear the message. For non
‑
touch
‑
screen printer models,
press
to confirm.
Note:
If the message appears again, then contact your system support person.
Standard network software error [54]
Try one or more of the following:
•
From the printer control panel, press
to confirm.
•
Unplug the router, wait for 30 seconds, and then plug it back again.
•
Turn off the printer, and then turn it back on.
•
Update the network firmware in the printer or the print server. For more information, visit the Lexmark
support Web site at
Standard USB port disabled [56]
From the printer control panel, select
Continue
to clear the message. For non
‑
touch
‑
screen printer models,
press
to confirm.
Notes:
•
The printer discards any data received through the USB port.
•
Make sure the USB Buffer menu is not set to Disabled.
Troubleshooting
190






























