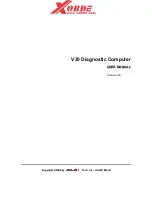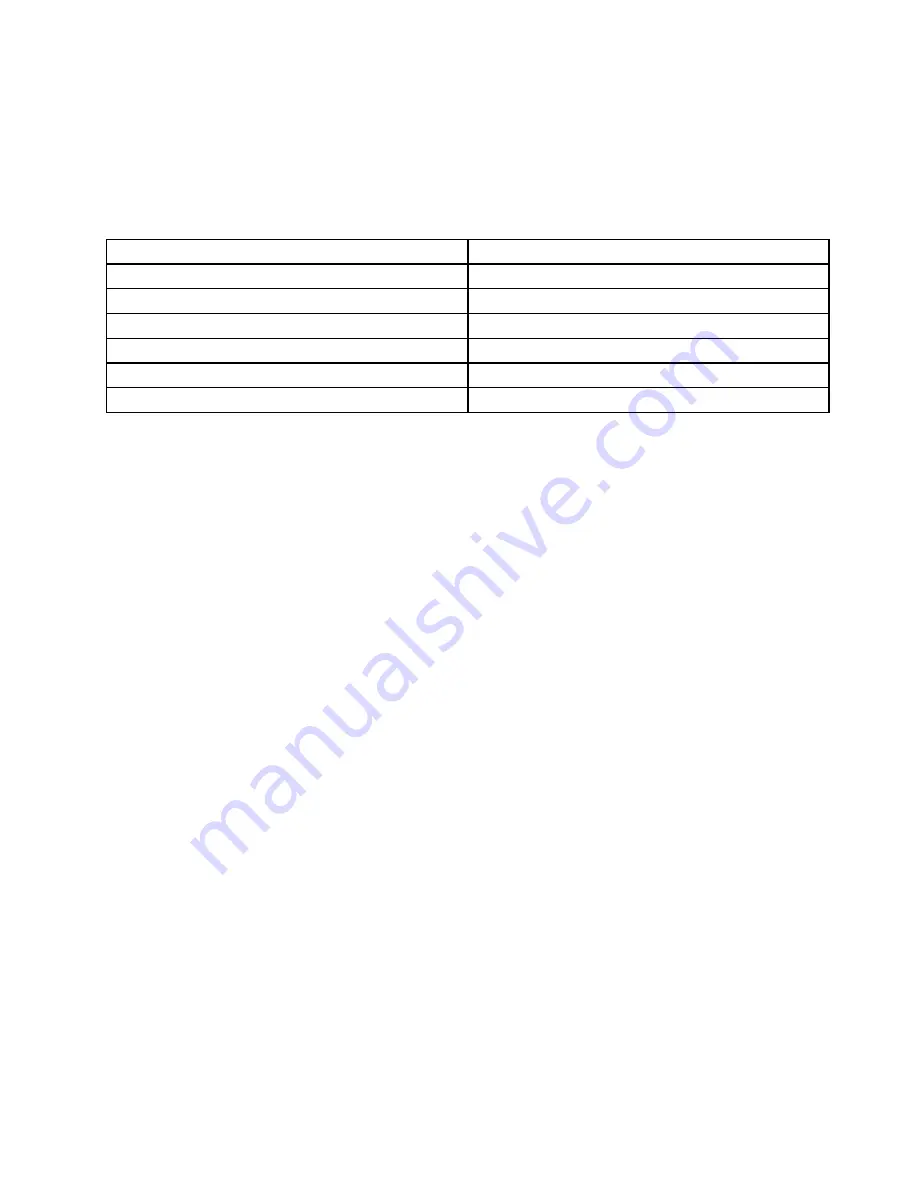
•
“Customizable text size” on page 56
•
“Magnifier” on page 56
•
“Zoom” on page 56
Ease of Access keyboard shortcuts
The following table contains keyboard shortcuts that can help make your computer easier to use.
Keyboard shortcut
Function
Windows logo key + U
Open the Ease of Access Center
Right Shift for eight seconds
Turn Filter Keys on or off
Shift five times
Turn Sticky Keys on or off
Num Lock for five seconds
Turn Toggle Keys on or off
Left Alt+Left Shift+Num Lock
Turn Mouse Keys on or off
Left Alt+Left Shift+PrtScn (or PrtSc)
Turn High Contrast on or off
For more information, go to http://windows.microsoft.com/, and then type any of the following keywords
for searching:
keyboard shortcuts
,
key combinations
,
shortcut keys
.
On-Screen Keyboard
If you prefer to type or enter data into your computer without using a physical keyboard, you can use
On-Screen Keyboard. On-Screen Keyboard displays a visual keyboard with all the standard keys. You can
select keys using the mouse or another pointing device, or you can tap to select the keys if your computer
supports multi-touch screen.
To open On-Screen Keyboard, do the following:
• For Windows 7: Click the
Start
button. Then, type
On-Screen Keyboard
into the search field. In the list of
results, click
On-Screen Keyboard
.
• For Windows 8.1: Move your pointer to the top-right or bottom-right corner of the screen to display the
charms and click
Search
. Then, type
On-Screen Keyboard
into the search field. In the list of results,
click
On-Screen Keyboard
.
For more information about how to use and configure On-Screen Keyboard, see the Windows Help and
Support information system.
Personalized keyboard
The tactile bumps on the keyboard provide a reference point from which you can easily locate all keys on
the keyboard without visual assistance.
To adjust your keyboard settings, open Control Panel, click
Ease of Access
➙
Ease of Access Center
,
and then click
Make the keyboard easier to use
.
Industry-standard connectors
Your computer provides industry-standard connectors that enable you to connect assistive devices,
if needed.
For more information about the location and function of the connectors, see “Locating connectors, controls,
and indicators on the front of your computer” on page 28 and “Locating connectors on the rear of your
computer” on page 29.
Chapter 4
.
You and your computer
57
Содержание ThinkCentre M79
Страница 1: ...ThinkCentre M79 Hardware Maintenance Manual Machine Types 10CT 10CU 10CV and 10CW ...
Страница 6: ...iv ThinkCentre M79 Hardware Maintenance Manual ...
Страница 8: ...vi ThinkCentre M79 Hardware Maintenance Manual ...
Страница 16: ... 18 kg 37 lb 32 kg 70 5 lb 55 kg 121 2 lb 8 ThinkCentre M79 Hardware Maintenance Manual ...
Страница 19: ...1 2 Chapter 1 Read this first Important safety information 11 ...
Страница 20: ...1 2 12 ThinkCentre M79 Hardware Maintenance Manual ...
Страница 21: ...Chapter 1 Read this first Important safety information 13 ...
Страница 27: ...Chapter 1 Read this first Important safety information 19 ...
Страница 31: ...Chapter 1 Read this first Important safety information 23 ...
Страница 40: ...Figure 4 Component locations 32 ThinkCentre M79 Hardware Maintenance Manual ...
Страница 68: ...Figure 8 Installing a padlock 60 ThinkCentre M79 Hardware Maintenance Manual ...
Страница 80: ...72 ThinkCentre M79 Hardware Maintenance Manual ...
Страница 98: ...90 ThinkCentre M79 Hardware Maintenance Manual ...
Страница 112: ...104 ThinkCentre M79 Hardware Maintenance Manual ...
Страница 168: ...160 ThinkCentre M79 Hardware Maintenance Manual ...
Страница 172: ...164 ThinkCentre M79 Hardware Maintenance Manual ...
Страница 175: ...Appendix D China Energy Label Copyright Lenovo 2014 167 ...
Страница 176: ...168 ThinkCentre M79 Hardware Maintenance Manual ...
Страница 178: ...170 ThinkCentre M79 Hardware Maintenance Manual ...
Страница 184: ...176 ThinkCentre M79 Hardware Maintenance Manual ...
Страница 185: ......
Страница 186: ......