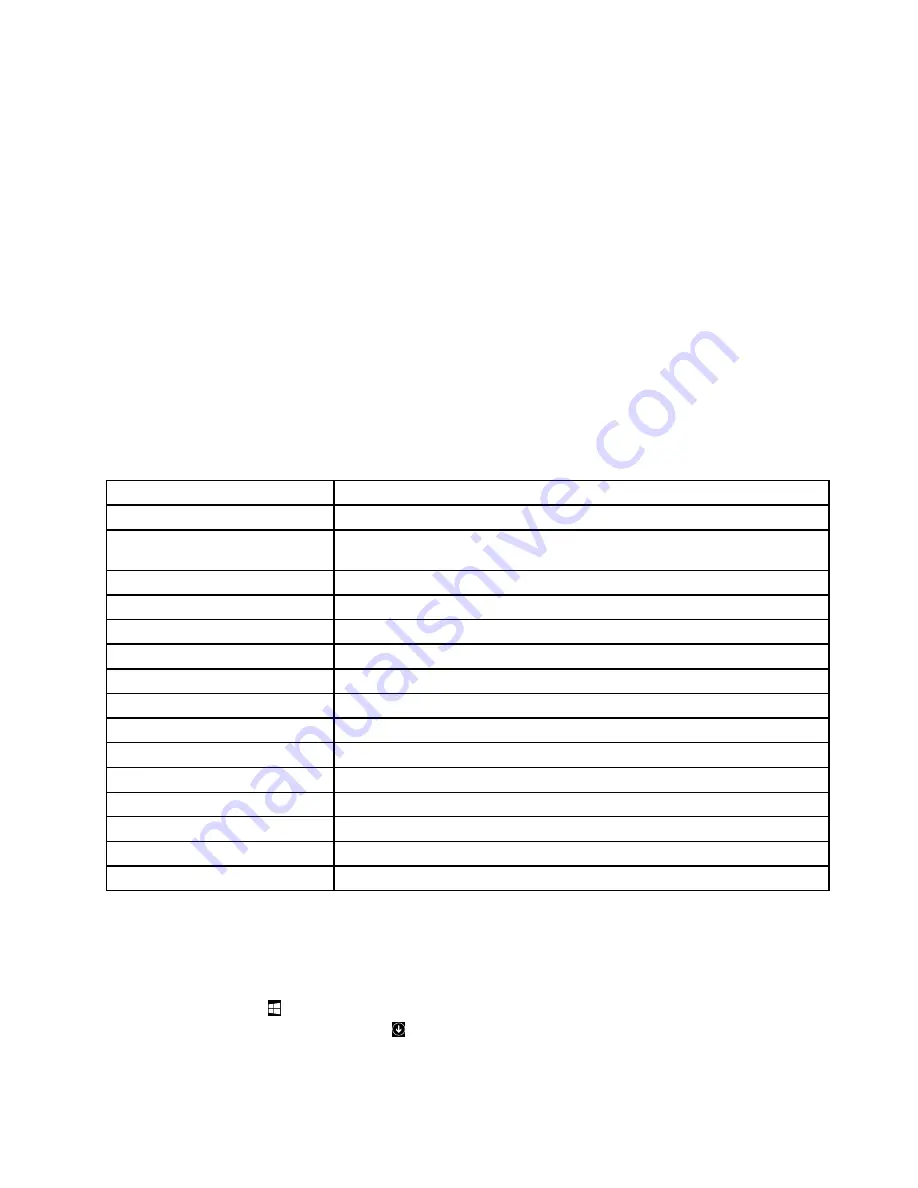
Note:
If you do not find the program you need, open the Lenovo ThinkVantage
®
Tools program to find the
dimmed icon for the program. Then double-click the icon to install the program.
To access Lenovo programs through Windows Search, do the following:
1. Click the
Start
button and then type the program name or the icon name into the search box.
2. Locate the program by the program name or the icon name and then click the program to launch it.
To access Lenovo programs from Control Panel, do the following:
Note:
Some Lenovo programs might not be displayed in Control Panel. To find these programs, use
Windows Search.
1. Click
Start
➙
Control Panel
. Change the view of Control Panel from Category to Large icons or Small
icons.
2. Locate the program by the icon name and then click the program to launch it.
The following table lists the programs available on the Windows 7 operating system.
Note:
Depending on your computer model, some of the Lenovo programs might not be available.
Table 1. Lenovo programs available on the Windows 7 operating system
Program name
Icon name
Communications Utility
Lenovo - Web Conferencing
Fingerprint Manager Pro or
ThinkVantage Fingerprint Software
Lenovo - Fingerprint Manager Pro or Lenovo - Fingerprint Reader
Lenovo Bluetooth Lock
Lenovo Bluetooth Lock
Lenovo Reach
Lenovo Reach
Lenovo SHAREit
Lenovo SHAREit
Lenovo Solution Center
Lenovo - System Health and Diagnostics
Lenovo ThinkVantage Tools
Lenovo Thinkvantage Tools
Password Manager
Lenovo - Password Vault
PC Cloud Manager
PC Cloud Manager
Power Manager
Lenovo - Power Controls
Recovery Media
Lenovo - Factory Recovery Disks or Create Recovery Media
Rescue and Recovery
®
Lenovo - Enhanced Backup and Restore
System Update
Lenovo - Update and Drivers
View Management Utility
Lenovo - View Management Utility
Wifi Display Receiver
Wifi Display Receiver
Accessing Lenovo programs on the Windows 8.1 operating system
If your computer is preinstalled with the Windows 8.1 operating system, you can access Lenovo programs
by doing the following:
Press the Windows key
to go to the Start screen. Click a Lenovo program to launch it. If you cannot find
the program you need, click the arrow icon
in the bottom-left corner of the screen to go to the Apps screen.
Find the desired program in the apps list or search for it in the search box in the top-right corner of the screen.
Chapter 2
.
Product overview
41
Содержание ThinkCentre M79
Страница 1: ...ThinkCentre M79 Hardware Maintenance Manual Machine Types 10CT 10CU 10CV and 10CW ...
Страница 6: ...iv ThinkCentre M79 Hardware Maintenance Manual ...
Страница 8: ...vi ThinkCentre M79 Hardware Maintenance Manual ...
Страница 16: ... 18 kg 37 lb 32 kg 70 5 lb 55 kg 121 2 lb 8 ThinkCentre M79 Hardware Maintenance Manual ...
Страница 19: ...1 2 Chapter 1 Read this first Important safety information 11 ...
Страница 20: ...1 2 12 ThinkCentre M79 Hardware Maintenance Manual ...
Страница 21: ...Chapter 1 Read this first Important safety information 13 ...
Страница 27: ...Chapter 1 Read this first Important safety information 19 ...
Страница 31: ...Chapter 1 Read this first Important safety information 23 ...
Страница 40: ...Figure 4 Component locations 32 ThinkCentre M79 Hardware Maintenance Manual ...
Страница 68: ...Figure 8 Installing a padlock 60 ThinkCentre M79 Hardware Maintenance Manual ...
Страница 80: ...72 ThinkCentre M79 Hardware Maintenance Manual ...
Страница 98: ...90 ThinkCentre M79 Hardware Maintenance Manual ...
Страница 112: ...104 ThinkCentre M79 Hardware Maintenance Manual ...
Страница 168: ...160 ThinkCentre M79 Hardware Maintenance Manual ...
Страница 172: ...164 ThinkCentre M79 Hardware Maintenance Manual ...
Страница 175: ...Appendix D China Energy Label Copyright Lenovo 2014 167 ...
Страница 176: ...168 ThinkCentre M79 Hardware Maintenance Manual ...
Страница 178: ...170 ThinkCentre M79 Hardware Maintenance Manual ...
Страница 184: ...176 ThinkCentre M79 Hardware Maintenance Manual ...
Страница 185: ......
Страница 186: ......






























