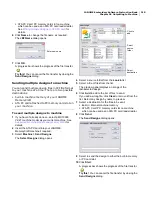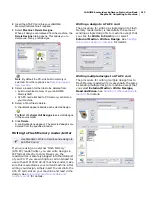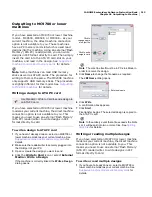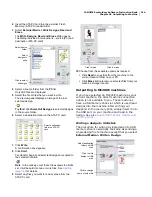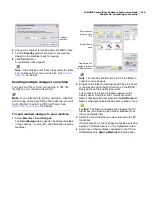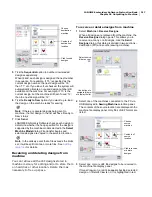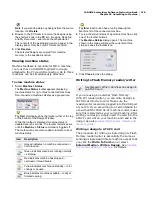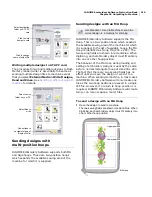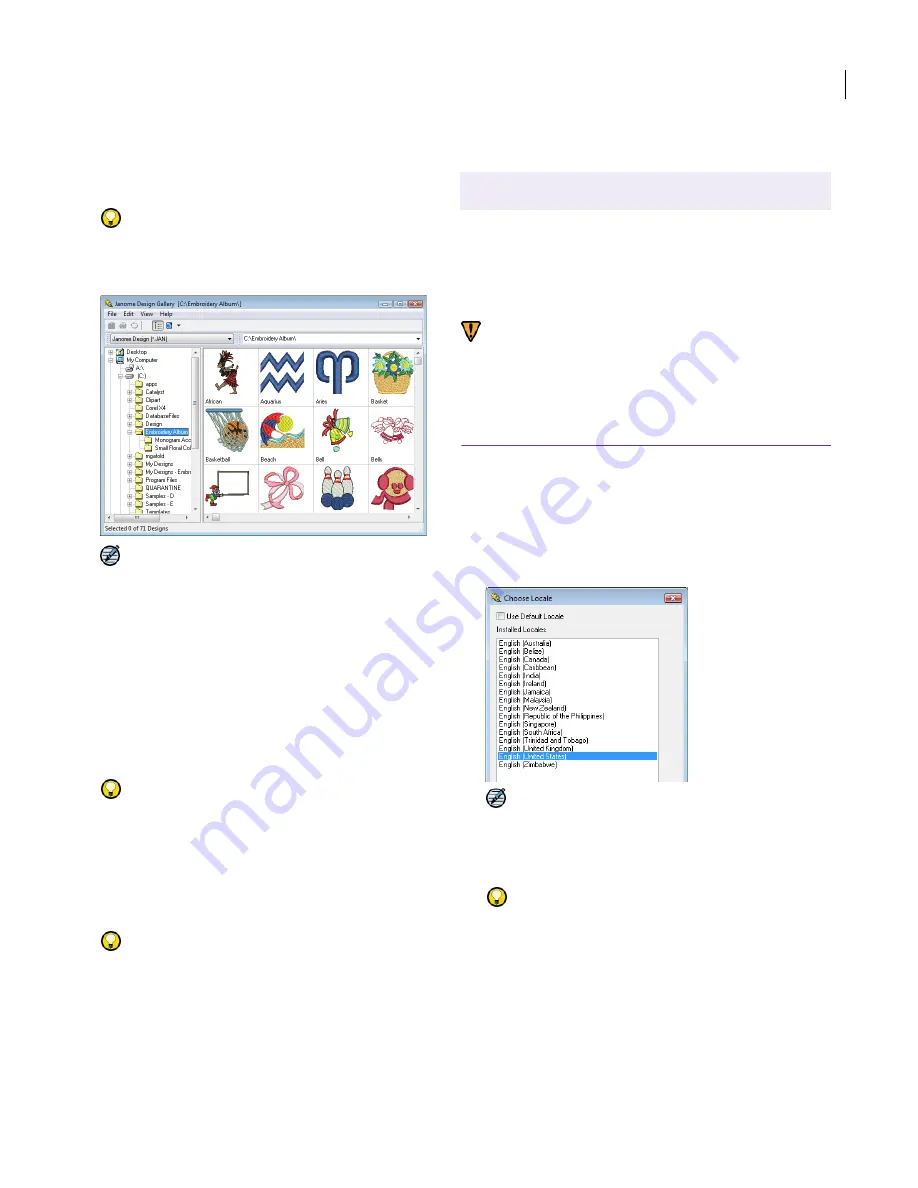
JANOME Embroidery Software Instruction Book
Chapter 27 Design Gallery Basics
224
Design Gallery and EasyDesign open in separate
windows. Design Gallery defaults to the
C:\Embroidery Album
folder, showing all of your JAN
designs as thumbnails.
Try this!
If EasyDesign is hiding Design Gallery from
view, switch between them using the Windows
Alt +
Tab
function.
Note
The thumbnail image generation process can be
very slow on older machines or if there are a lot of
designs in the selected folder. Holding down the
Alt
key
will abort the redraw. The thumbnail will be drawn using
a default yellow exclamation mark. This does not mean
that the design is missing. See also
Locating missing
files
.
2
Drag the split bar between the folders and thumbnails
to the left or to the right to resize the window sections.
3
To find a design which is not in the current folder – e.g.
C:\Embroidery Album
– use the folder listing to locate
the required folder.
Try this!
If not all drives or folders are displayed, click
the
+
to the left of
My Computer
to show all local and
network drives available to your PC.
4
Click a folder in the folder listing to display its contents
in the display window.
You can list the folder contents in different ways. See
Sorting files in folders
for details.
Try this!
Close Design Gallery in
View > Design List
mode so that it opens more quickly next time. See
Displaying design thumbnails and summary
information
for details.
Changing locale
During installation of the Design Gallery software,
optional languages (locales) can be selected for
dialogs and messages – e.g. English, French,
German, etc. You can switch between these locales
at any time after installation.
Warning If the default locale is not the same as
the language of the Operating System, then this
option will not work properly. See also ‘locale’ in
Windows Help for information about changing
Windows to suit different locales.
To change locale
1
Open Design Gallery. See
Opening Design Gallery
for
details.
2
Select
View > Change Locale
to open the locale
required.
The
Choose Locale
dialog opens.
Note
Only those locales selected when Design
Gallery was installed will be listed.
3
Select the locale required and click
OK
to make the
change.
Try this!
See also ‘locale’ in Windows Help for
information about changing keyboards, fonts and so on
to suit different locales.
Select Change Locale (View menu) to switch between
locales.
Содержание DigitizerPro
Страница 236: ...234 Part IX Software Feature Table ...
Страница 243: ...241 Part X Appendices Glossary Index ...