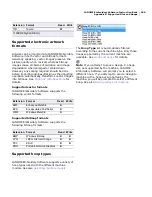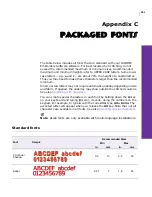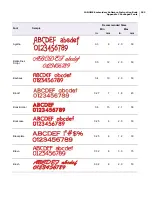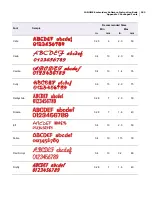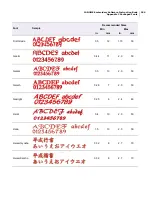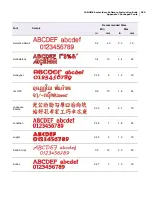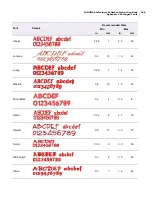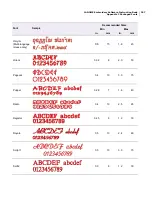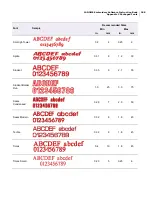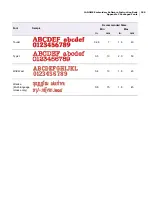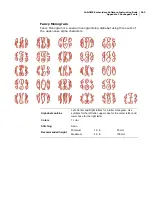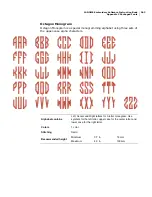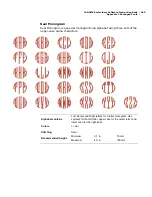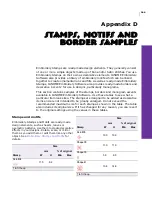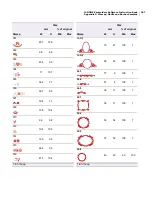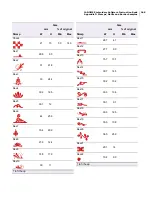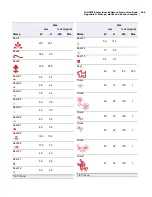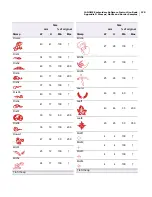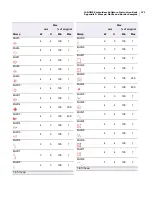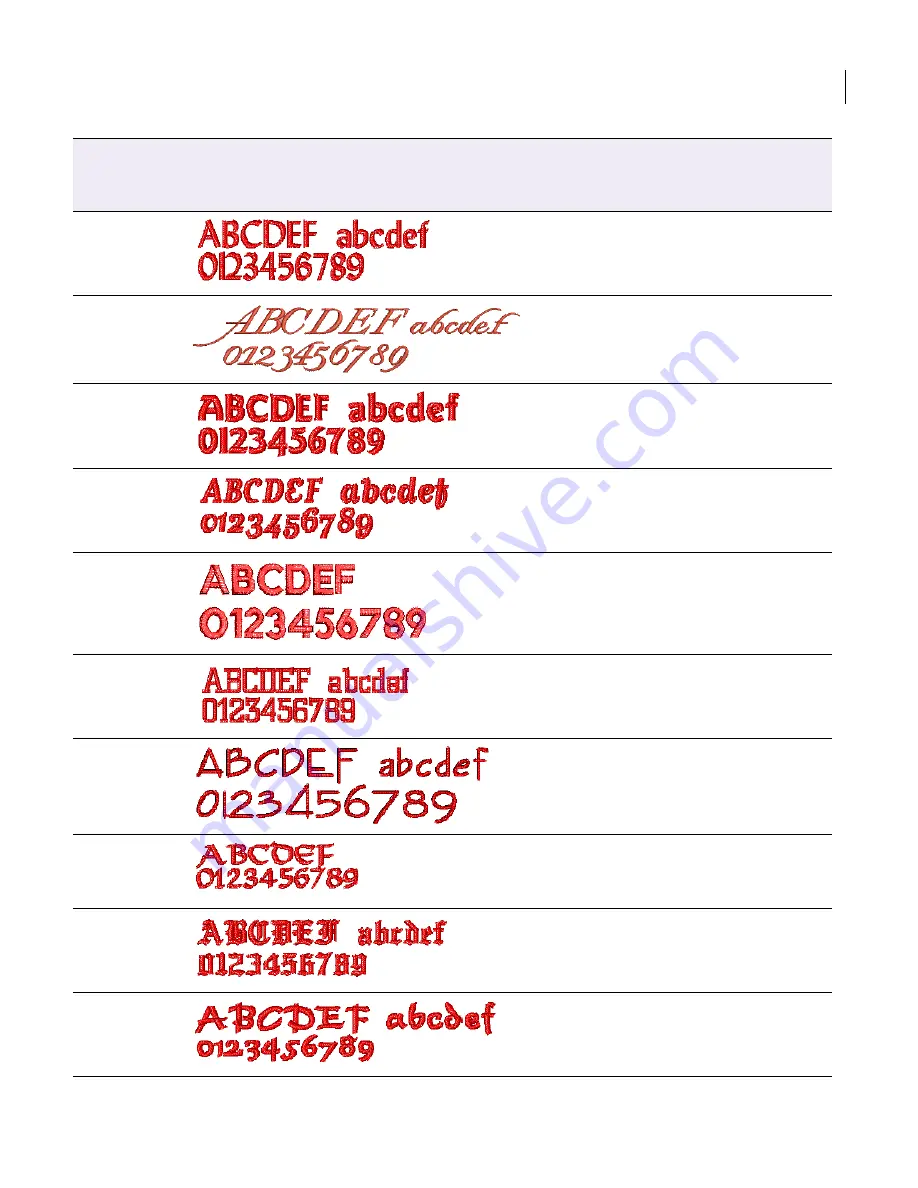
JANOME Embroidery Software Instruction Book
Appendix C Packaged Fonts
256
Liberty
0.28
7
2.0
50
Lorenne
0.4
10
1.6
40
Lucky
0.28
7
1.4
35
Maestro
0.4
10
1.6
40
Micro Block
0.2
4
0.3
8
Nation
0.32
8
2.7
70
Natural
0.5
13
3.0
75
Nordic
0.35
9
2.0
50
Old English
0.3
8
2.0
50
Olivia
0.3
7
1.6
40
Font
Sample
Recommended Sizes
Min
Max
in.
mm
in.
mm
Содержание DigitizerPro
Страница 236: ...234 Part IX Software Feature Table ...
Страница 243: ...241 Part X Appendices Glossary Index ...