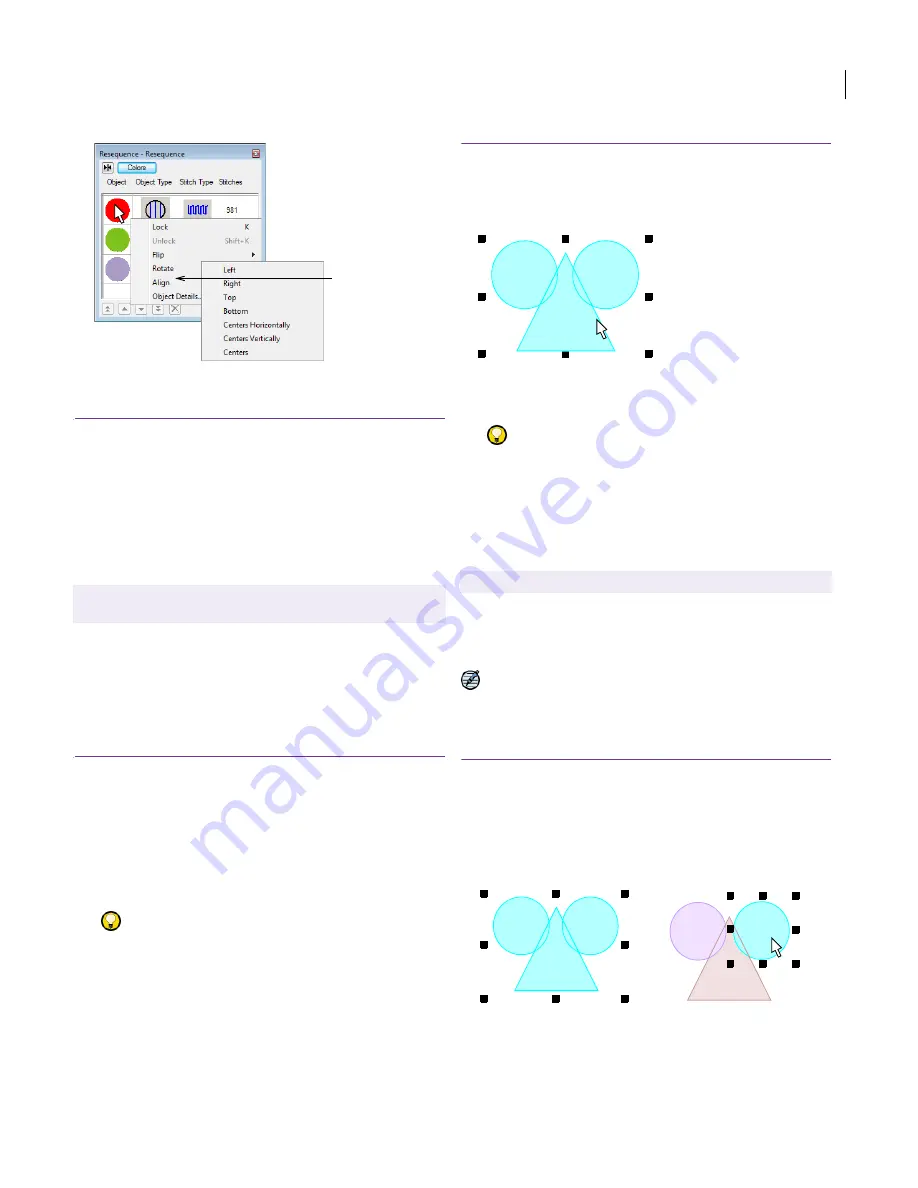
JANOME Embroidery Software Instruction Book
Chapter 16 Arranging and Transforming Objects
119
Locking and grouping objects
When you lock objects, you can prevent them from
being moved or modified by accident. When you
group objects, you can apply a change to all
objects at once, saving time, and ensuring that the
change is consistent across all.
Locking objects
Lock objects to prevent them from being moved or
modified by accident. For example, locking
backdrops
or vector drawings holds them in place
as you digitize, transform or reshape the
embroidery objects near them. Locked objects can
be unlocked for modification at any time.
To lock objects
Select the object you want to lock and select
Edit >
Lock
.
The selection handles disappear, indicating that the
object can no longer be selected or modified.
To unlock objects, select
Edit > Unlock
.
All locked objects in the design are unlocked.
Try this!
Right-click the selected objects and select
lock from the popup menu.
Grouping objects
You can group selected objects or the whole design
to keep them together for moving, scaling and
transforming actions.
To group objects
1
Select the objects to group.
2
Select
Edit > Group
.
Selected objects are combined into a group. This can
be selected, moved, resized and transformed as a
single object.
Try this!
To select with a bounding outline, simply drag
the outline over one component object and the whole
group will be selected. See also
Selecting objects with
a bounding box
.
Ungrouping objects
When you have finished making changes to a
group, you can ungroup it and work with the
objects individually.
Note You need to ungroup before you can set
embroidery properties for any individual object in
the group.
To ungroup objects
1
Select the grouped object.
2
Select
Edit > Ungroup
.
The object is ungrouped, and the component objects
selected.
Select Edit > Lock to lock selected objects. Select Edit >
Unlock to unlock objects.
Right-click and
select Align
Select Edit > Ungroup to ungroup selected objects.
Select, move, resize,
transform grouped
objects as a single object
Ungrouped objects can be
selected individually
Object is ungrouped,
component objects selected
Содержание DigitizerPro
Страница 236: ...234 Part IX Software Feature Table ...
Страница 243: ...241 Part X Appendices Glossary Index ...






























