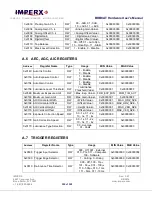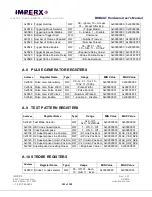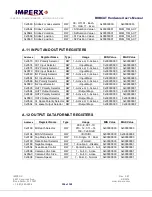CAMERAS FRAME GRABBERS IMAGING SOLUTIONS
BOBCAT Hardware User’s Manual
IMPERX
Rev. 2.0.7
6421 Congress Ave.
4/8/2014
Boca Raton, FL 33487
www.imperx.com
+1 (561) 989-0006
315 of 329
E.1 OVERVIEW
Bobcat Camera series supports user FirmWare (FW) and Workspace registers upgrade, along with
a custom DPC, HPC, FFC and LUT tables upload. The upload utility software is provided as a part
of CamConfig GUI, shipped with each camera. After installing the program, the user has access to
a ‘download’ utility window, which allows the user to download newly released firmware or other
files into the camera’s non-volatile memory. To receive the latest FW and RGS files, please
contact
IMPERX. The user Application Firmware file normally is called
“CLB_XXXXX_RU_ABC.rpd” where “XXXXX” represents the camera type and “ABC”
represents the version number. The Factory Space upgrade file is normally called
“CLB_YYYYY_RU_R
A
.rgs” where “YYYYY” represents the camera type and “
A
” represents the
version number.
E.2 BOBCAT UPGRADE
The user can select to upload either new Camera Firmware, Camera Factory Register Space, a
Lookup Table, a Defect Pixels Correction table, a Hot Pixels Correction table or a Flat Field
Correction file by selecting the appropriate path/filename of the file can be entered manually into the
edit box or browsed to by clicking on the ‘…’ button. Clicking on the ‘Load File…’ button begins
the download process. The user must be familiar with the entire procedure and must follow it
precisely. To start a Bobcat upgrade, follow the described steps:
Start Application Bobcat CamConfig go to Main Menu and from submenu “Load From…” select
“Factory Space”. Wait until camera is initialized.
Go to Main Menu and from submenu “Terminal”, select Download Terminal.
When “Download Terminal” is opened, from File Type, you have to select what file you want to
upload to the Camera: Application Firmware Image (rpd), Factory Space (rgs) file), DPC, HPC, FFC
or LUT – Figure E.1.
DPC, HPC, FFC and LUT Upgrade: When you select the appropriate file for this particular camera
you have to press button “Load File” and wait to finish the process of uploading. This could take few
minutes. When everything is done you should get the message “Done!” Re-power the camera.
FW Upgrade: When you select the appropriate Application Firmware Image file for this particular
camera you have to press button “Load File” and wait to finish the process of uploading. This could
take few minutes. When everything is done you should get the message “Done! Reset FPGA and the
current new version of your camera firmware” – Figure E.2.
RGS Upgrade: When you select the appropriate Factory Space file for this particular camera you have
to press button “Load File” and wait to finish the process of uploading. This could take few minutes.
When everything is done you should get the message “Uploading is finished successfully”. Please re-
power your camera after Factory Space upgrading –Figure E.2.