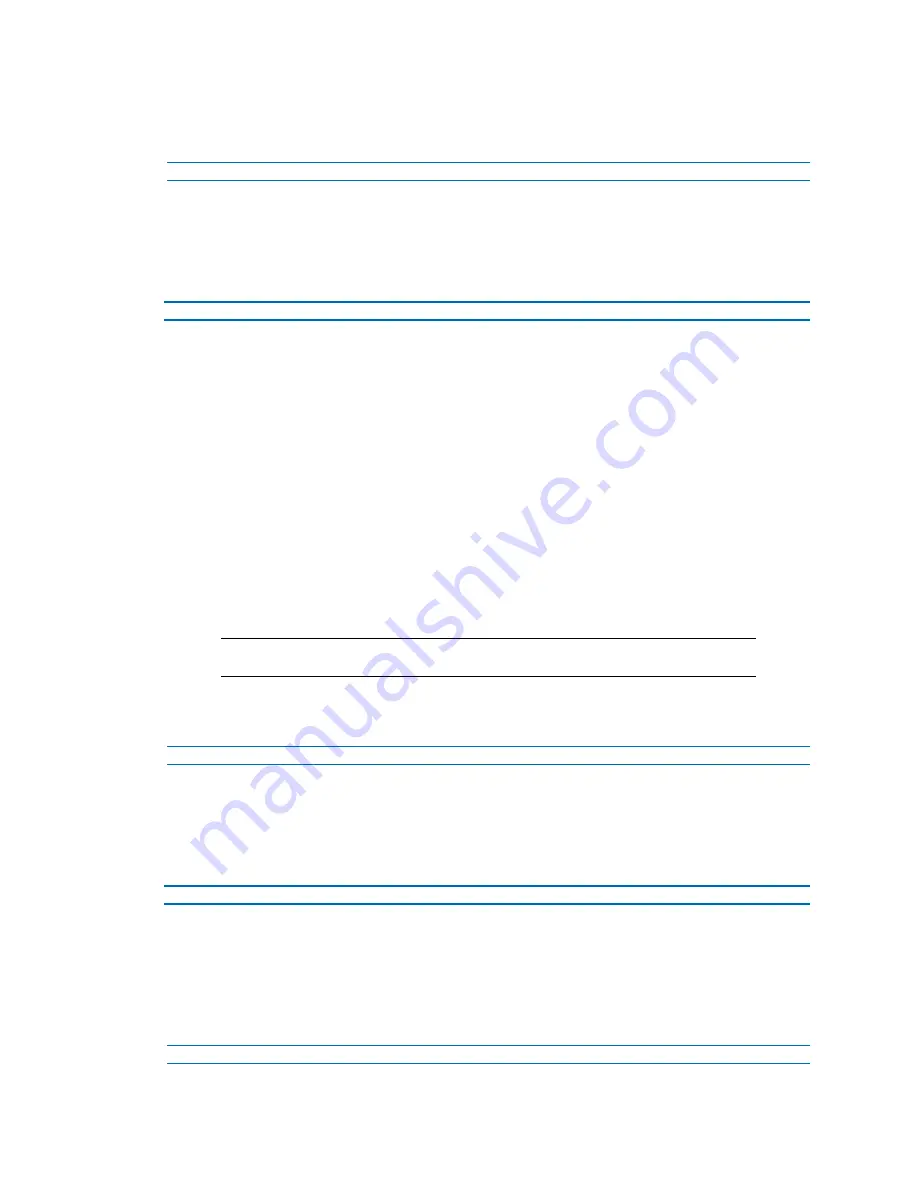
Illustra Flex Series Installation and Configuration Guide
90
8200-1456-01 D0
Deselect the
SYN Cookie Certification
check box to disable.
The default setting is ‘Disabled’.
- End -
Address Filtering
Configure the IP or MAC addresses which are denied access to the camera.
Procedure 110 Enable/Disable and configure Address Filtering
Step Action
1
Select
Setup
on the Web User Interface banner to display the setup menus.
2
Select
Firewall
from the
Security
menu.
3
Select the
Address Filtering
tab.
4
Select
Off
to disable address filtering completely.
OR
Select
Allow
to allow address filtering for specified addresses
OR
Select
Deny
to deny address filtering for specific addresses.
The default setting is ‘Off’.
5
If address filtering has been set to
Allow
or
Deny
:
a
Enter an IP or MAC Address to allow / deny in the
IP or MAC Address
text box in the
following format xxx.xxx.xxx.xxx.
Note:
CIDR (Classless Inter-Domain Routing) is supported when using address
filtering. If using a CIDR address use the following format xxx.xxx.xxx.xxx/xx.
b
Select
Add
.
6
Select
Apply
to save the settings.
- End -
Editing an Address Filter
Edit an existing address filter.
Procedure 111 Edit an Address Filter
Step Action
1
Select
Setup
on the Web User Interface banner to display the setup menus.
2
Select
Firewall
from the
Security
menu.
3
Select the
Address Filtering
tab.
4
Edit the IP or MAC Address in the
IP or MAC Address
text box.
5
Select
Add
to save the changes.
- End -






























