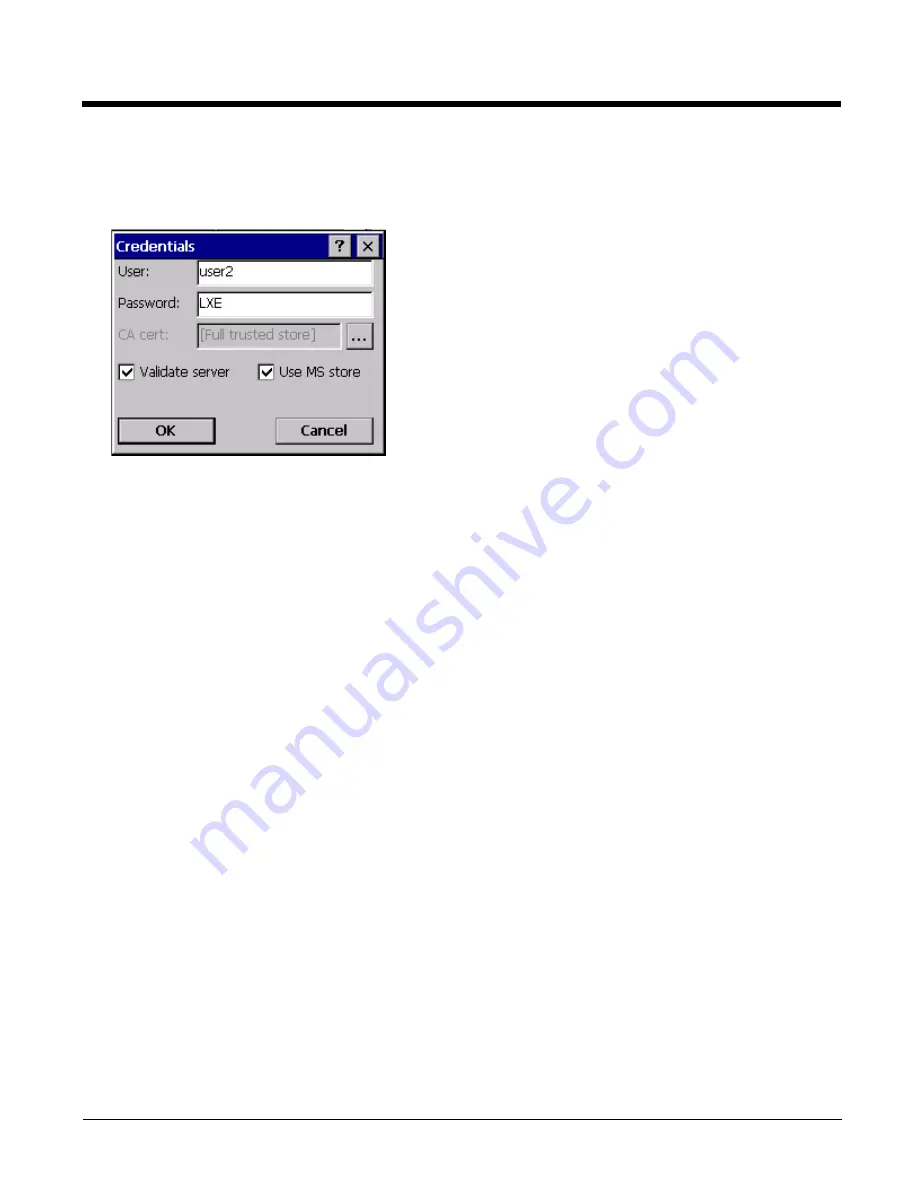
9 - 25
15. Return to the Credentials screen and check the Validate server check box.
Note: Some servers may be configured to allow only a single use of the password for PEAP/GTC. In this case, wait
for the token to update with a new password before attempting to validate the server. Then enter the new
password, check the Validate Server check box and proceed with the certificate process below.
If using the Windows certificate store:
1. Check the Use MS store check box. The default is to use the Full Trusted Store.
2. To select an individual certificate, click on the Browse button.
3. Uncheck the Use full trusted store check box.
4. Select the desired certificate and click Select. You are returned to the Credentials screen.
If using the Certs Path option:
1. Leave the Use MS store box unchecked.
2. Enter the certificate filename in the CA Cert text box.
3. Click OK then click Commit.
4. The device should be authenticating the server certificate and using PEAP/GTC for the user authentication.
5. Ensure the correct Active Profile is selected on the Main tab and warmboot. The SCU Main tab shows the device is
associated after the radio connects to the network.
Содержание HX3
Страница 1: ...HX3 Wearable Computer User s Guide ...
Страница 36: ...3 4 ...
Страница 40: ...4 4 ...
Страница 87: ...5 47 ...
Страница 110: ...6 18 ...
Страница 126: ...7 16 Hat Encoding ...
Страница 127: ...7 17 ...
Страница 128: ...7 18 ...
Страница 189: ...9 37 9 Click the Request a certificate link 10 Click on the advanced certificate request link ...
Страница 190: ...9 38 11 Click on the Create and submit a request to this CA link ...
Страница 198: ...10 2 ...
Страница 220: ...12 12 ...
Страница 229: ......






























