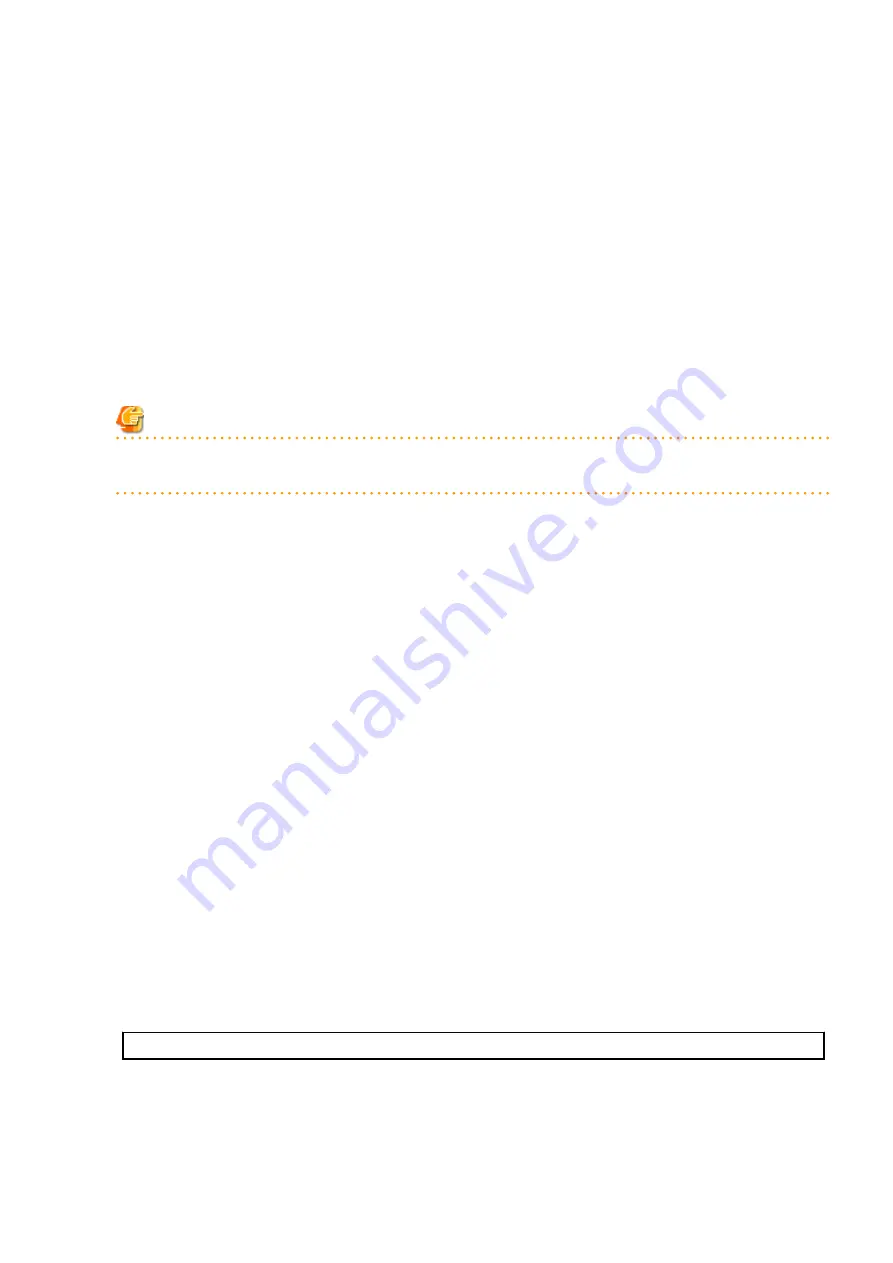
2.
On the Server List screen, check whether "AdvancedCopy Manager" is displayed in the Function Level column of the
registered server.
If it is displayed, what you have to do is finished at this step. If it is not displayed, go to step 3.
3.
On the Server List screen, after checking the checkbox of the server using AdvancedCopy Manager, click Modify under Server
on the Action pane.
4.
On the Server Change screen, select "Yes" for Use AdvancedCopy Manager and click Modify.
5.
Upon completion of the change, select the VM host in which the target VM guest exists from the Server List screen, and click
Reload Conf. under Server on the Action pane.
-
Restarting the performance monitoring
If the performance monitoring was performed with the previous version, based on the information that was backed up in step 1
of "
6.2.1.1.1 Backing Up Operational Environment of Previous Version
", restart the performance monitoring.
Refer to "Instruction for Performance Management" and "Setting Monitoring Intervals" in the
ETERNUS SF Storage Cruiser Operation
Guide
for information on how to restart the performance monitoring.
Note
Information related to the captured capacity before the upgrade is not displayed on the Dashboard. Confirm with the Capacity
Graph screen of Thin Provisioning Pool.
-
Re-registering the VMware vCenter Server configuration information
If VMware vCenter Server was registered in the Storage Cruiser's manager of the previous version, re-register VMware vCenter Server
with the following procedure:
1.
Log in to Web Console.
2.
On the global navigation tab, click Server.
3.
On the Category pane, click Correlation.
The items of the Category pane change into the items concerning the correlation management.
4.
On the Category pane, click End to End View (VMware).
The VMware End to End view list is displayed in the Main pane.
5.
On the Action pane, click Register/Reload under VMware vCenter Server.
6.
Based on the information that was backed up in step 1 of "
6.2.1.1.1 Backing Up Operational Environment of Previous
", after entering the necessary information, click Confirm.
6.2.1.3.4 Deleting Backup Data
Once normal operation has been confirmed after the upgrade, the backup data in the backup destination directory created in step 5
of "
6.2.1.1.1 Backing Up Operational Environment of Previous Version
6.2.1.3.5 Uninstalling Symfoware
In the version level of this ETERNUS SF Manager, Symfoware is not used.
Symfoware should only be installed in cases where it was used by ETERNUS SF Manager only.
The procedures to uninstall Symfoware are stated below:
1.
Start the uninstaller of Symfoware to delete the Symfoware package.
Before deleting the package, confirm that none of the package functions used by any system other than ETERNUS SF Manager.
# /opt/symfoware/setup/symfo_remove
2.
Confirmation message to uninstall Symfoware is displayed. To perform the uninstallation, enter "y". To cancel the process, enter
"q".
When "y" is entered, a message allowing to select the function to uninstall is shown. Input "all" or "number to delete" to select
- 62 -






























