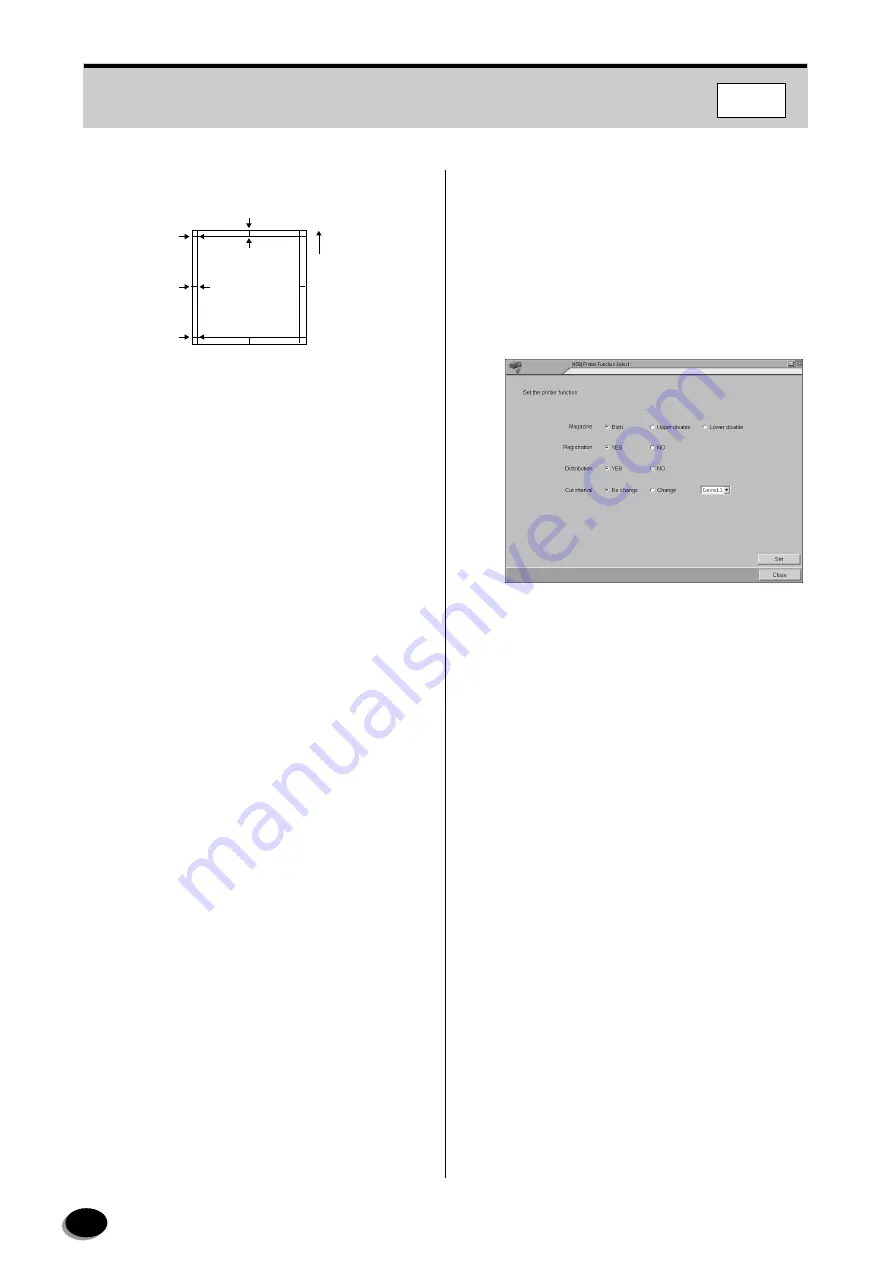
128
FMPC
• Adjustment print is output in about 3 minutes.
5
Select the magazine ID to be adjusted.
6
Enter the values (mm) to move the image
position in the appropriate feeding “Main (X)” and
“Sub (Y)” of “Upper deck”.
7
Enter the vales (mm) to move “d - f” in the “Tilt (d
- f)” box.
NOTE:
The (d – f) adjustment range (–3.0 to + 3.0) may be
narrow according to size.
8
Click the [Set] button.
9
Install the paper magazine to be adjusted on the
lower magazine deck.
10
Select “Lower” for “Magazine”.
11
Repeat Steps 3 to 8 for lower magazine.
12
Click the [Close] button.
• Operation returns to the menu screen.
9.2.20 Printer Function Select (459)
[Selection]
“4 Setup and Maintenance” - “5 Printer Adjustment/
Maintenance” - “9 Printer Function Select”
[Procedure]
Set the printer functions.
1
Normally select “Both” for “Magazine”. When the
upper or lower magazine is not used, select
“Upper disable” or “Lower disable”.
2
Select “YES” for “Registration”.
NOTE:
Select “NO” for “Registration” to use temporarily
when error “W-2414 or “W-2450” occurred.
3
Select “YES” for “Distribution”.
NOTE:
Select “NO” for “Distribution” to use temporarily
when error “W-2419 or “W-2455” occurred and
adjust the pipe slider position of the distribution unit
as described below.
(1) Open the magazine door.
d
X
f
Y
Feeding
Direction
distributed by www.minilablaser.com
Содержание Frontier 570
Страница 144: ...distributed by www minilablaser com ...






























