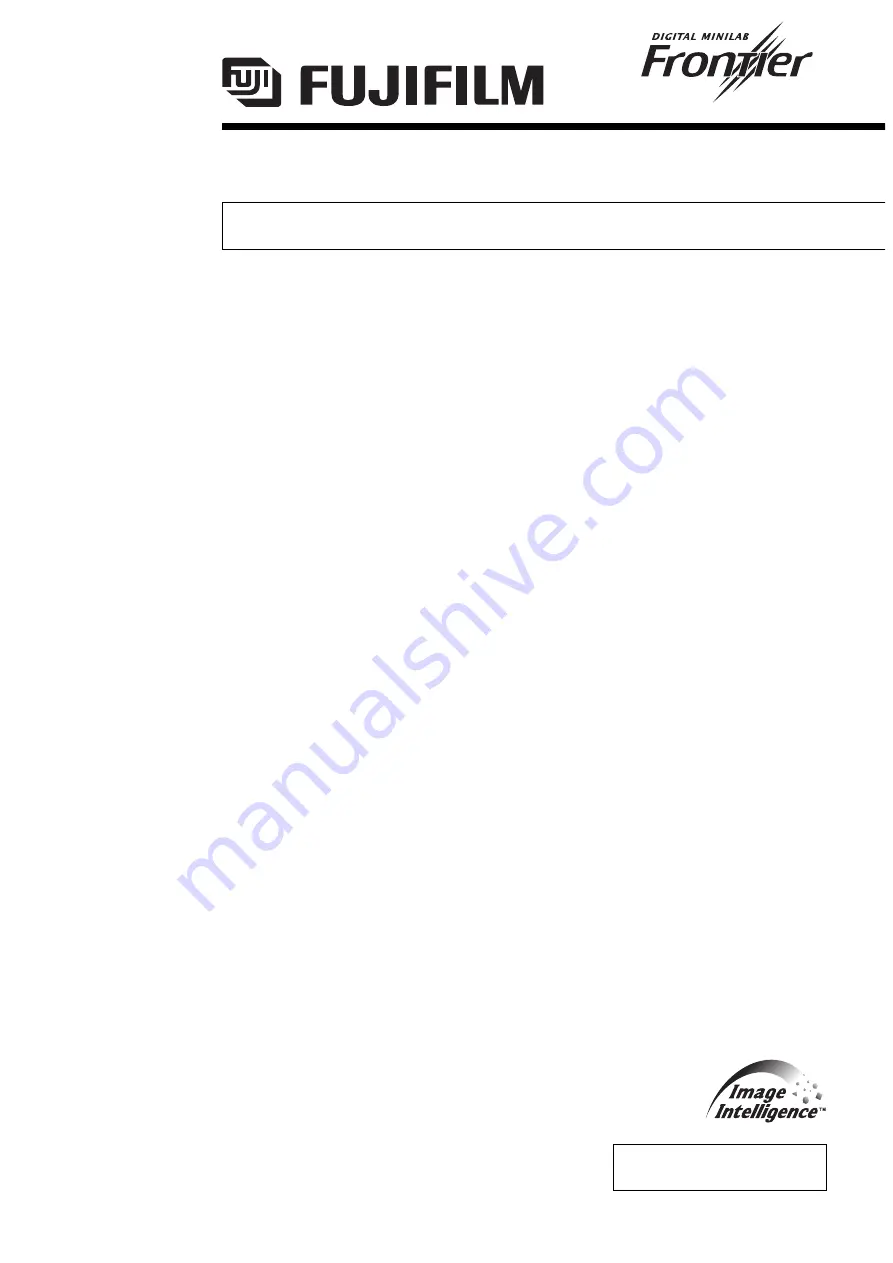
First Edition
INSTRUCTION MANUAL
< Optional Software >
DIGITAL MINILAB
FRONTIER
350/370 355/375/570
Frontier Manager Printer Controller
PP3-B1212E
(FRONTIER 355/375 System Disk Ver.1.7)
(FRONTIER 570 System Disk Ver.1.7)
(FRONTIER 350/370 System Disk Ver.7.7)
Frontier Manager Printer Controller Ver.2.0
distributed by www.minilablaser.com
Содержание Frontier 570
Страница 144: ...distributed by www minilablaser com ...
















