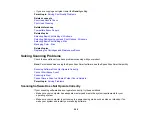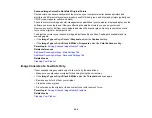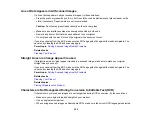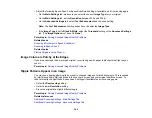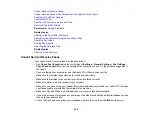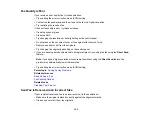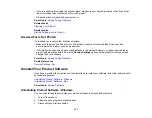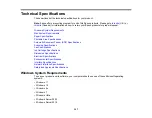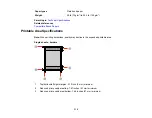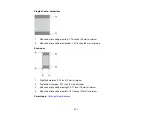298
Cannot Send or Receive Faxes
Cannot Receive Faxes with a Telephone Connected to Your Product
Fax Memory Full Error Appears
Fax Quality is Poor
Sent Fax is Received in an Incorrect Size
Received Fax is Not Printed
Parent topic:
Related tasks
Setting Up the Fax Utility - Windows
Setting Up Fax Features Using the Fax Utility - Mac
Checking Fax Status
Printing Fax Reports
Selecting the Date and Time
Related topics
Cannot Send or Receive Faxes
If you cannot send or receive faxes, try these solutions:
• Use
Check Fax Connection
on the control panel (
Settings
>
General Settings
>
Fax Settings
>
Check Fax Connection
) to run the automatic fax connection check. Try the solutions suggested in
the report.
• If you are faxing from a computer, use the Epson FAX Utility to send your fax.
• Make sure the recipient's fax machine is turned on and working.
• Make sure the recipient's fax number is correct and entered correctly.
• Make sure paper is loaded correctly in your product.
• Make sure you have set up your header information and have not blocked your caller ID. Otherwise,
your faxes might be rejected by the recipient's fax machine.
• Make sure Receive Mode is set to
Auto
so you can receive faxes automatically.
• If you did not connect a telephone to your product, set the Receive Mode setting to
Auto
so you can
receive faxes automatically.
• Check that the cable connecting your telephone wall jack to your product's
LINE
port is secure.
Содержание C11CK60201
Страница 1: ...WF 2960 User s Guide ...
Страница 2: ......
Страница 13: ...13 WF 2960 User s Guide Welcome to the WF 2960 User s Guide For a printable PDF copy of this guide click here ...
Страница 17: ...17 Product Parts Inside 1 Document cover 2 Scanner glass 3 Control panel 4 Front cover ...
Страница 52: ...52 Parent topic Changing or Updating Network Connections Related references Status Icon Information ...
Страница 109: ...109 10 Select the Layout tab 11 Select the orientation of your document as the Orientation setting ...
Страница 134: ...134 You see an Epson Scan 2 window like this ...
Страница 136: ...136 You see an Epson Scan 2 window like this ...
Страница 150: ...150 You see a screen like this 2 Click the Save Settings tab ...
Страница 155: ...155 You see this window ...
Страница 267: ...267 2 Squeeze the tabs and remove the rear cover 3 Carefully remove any jammed paper from inside the product ...
Страница 269: ...269 3 Open the ADF cover 4 Carefully remove any jammed pages from beneath the ADF ...