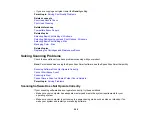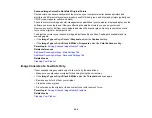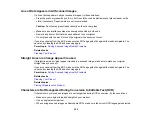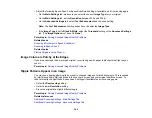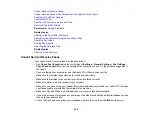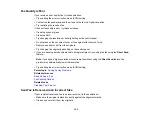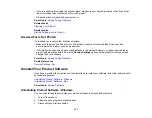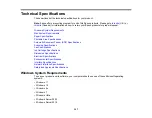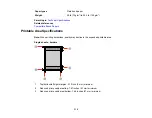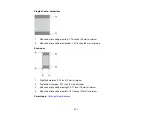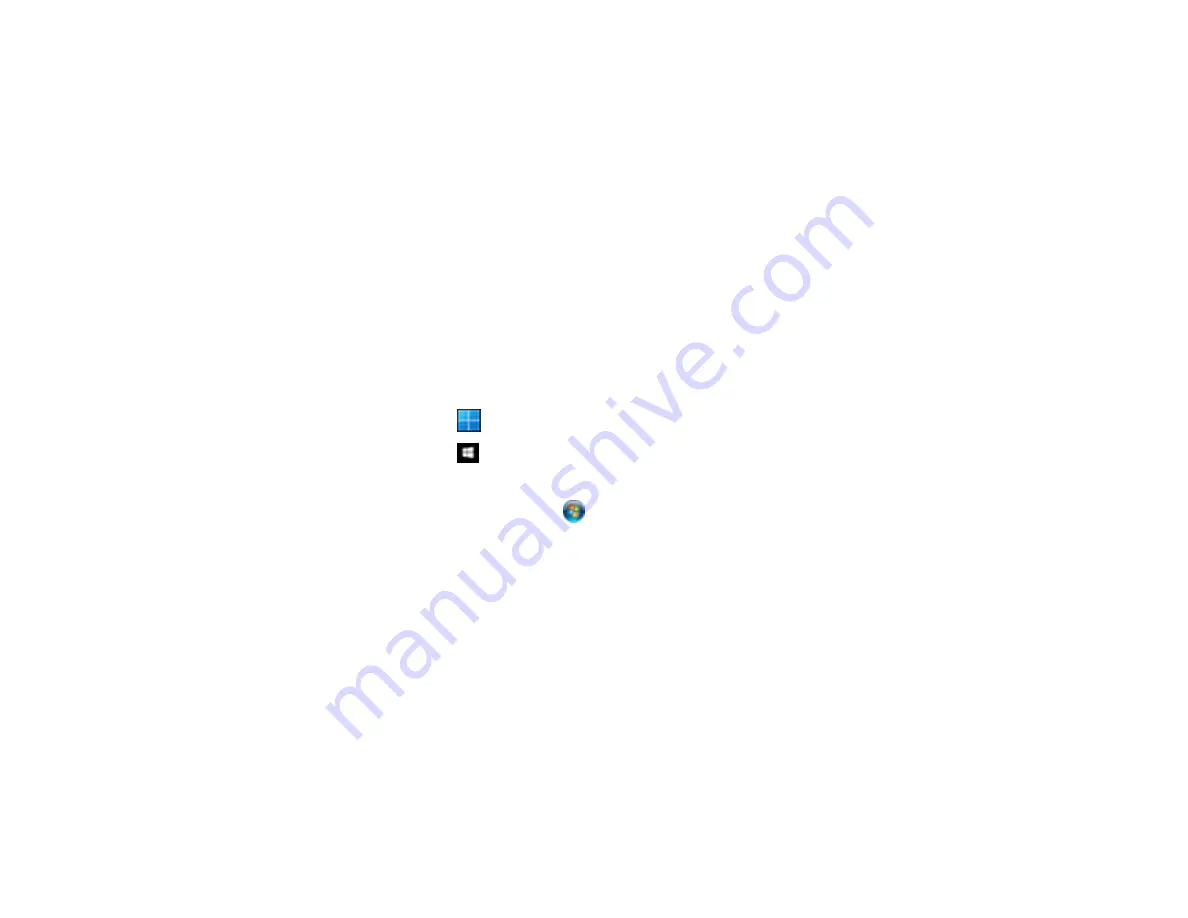
297
Scanned Image Edges are Cropped
If the edges of a scanned image are cropped, make sure your original is placed correctly for scanning. If
necessary, move your original away from the edges of the scanner glass slightly.
In the Epson Scan 2 or Epson ScanSmart settings, set the
Edge Fill
setting to
None
.
When scanning using Epson ScanSmart and placing multiple originals on the scanner glass, make sure
there is a gap of at least 0.8 in. (20 mm) between the originals.
Parent topic:
Solving Scanned Image Quality Problems
Related topics
Placing Originals on the Product
Resetting the Epson Scan 2 Settings
If you continue to experience image quality problems after trying all possible solutions, you may need to
reset the Epson Scan 2 settings using the Epson Scan 2 Utility.
1.
Do one of the following to start the Epson Scan 2 Utility:
•
Windows 11
: Click
, then search for
Epson Scan 2 Utility
and select it.
•
Windows 10
: Click
>
EPSON
>
Epson Scan 2 Utility
.
•
Windows 8.x
: Navigate to the
Apps
screen and select
Epson Scan 2 Utility
.
•
Windows (other versions)
: Click
or
Start
, and select
All Programs
or
Programs
. Select
EPSON
>
Epson Scan 2
>
Epson Scan 2 Utility
.
•
Mac:
Open the
Applications
folder, open the
Epson Software
folder, and select
Epson Scan 2
Utility
.
2.
Click the
Other
tab.
3.
Click
Reset
and confirm your choice.
Note:
If resetting the Epson Scan 2 settings does not solve your problem, uninstall Epson Scan 2 and re-
install it.
Parent topic:
Solving Scanned Image Quality Problems
Solving Faxing Problems
Check these solutions if you have problems faxing with your product.
Содержание C11CK60201
Страница 1: ...WF 2960 User s Guide ...
Страница 2: ......
Страница 13: ...13 WF 2960 User s Guide Welcome to the WF 2960 User s Guide For a printable PDF copy of this guide click here ...
Страница 17: ...17 Product Parts Inside 1 Document cover 2 Scanner glass 3 Control panel 4 Front cover ...
Страница 52: ...52 Parent topic Changing or Updating Network Connections Related references Status Icon Information ...
Страница 109: ...109 10 Select the Layout tab 11 Select the orientation of your document as the Orientation setting ...
Страница 134: ...134 You see an Epson Scan 2 window like this ...
Страница 136: ...136 You see an Epson Scan 2 window like this ...
Страница 150: ...150 You see a screen like this 2 Click the Save Settings tab ...
Страница 155: ...155 You see this window ...
Страница 267: ...267 2 Squeeze the tabs and remove the rear cover 3 Carefully remove any jammed paper from inside the product ...
Страница 269: ...269 3 Open the ADF cover 4 Carefully remove any jammed pages from beneath the ADF ...