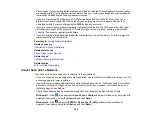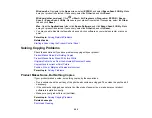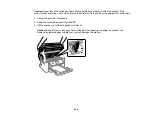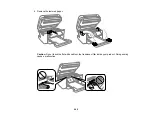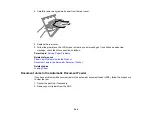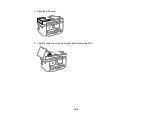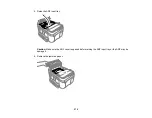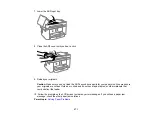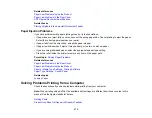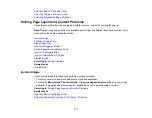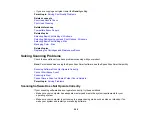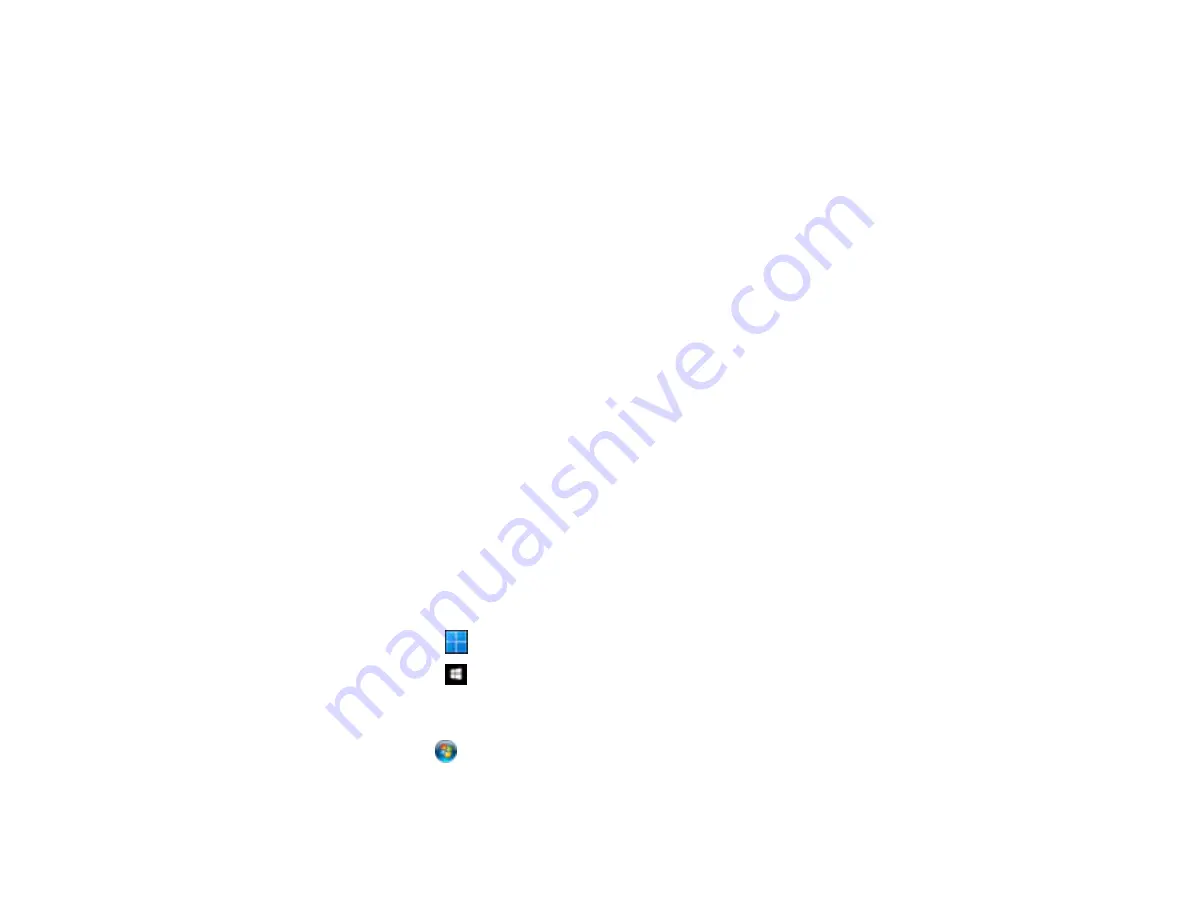
273
Parent topic:
Nothing Prints
If you have sent a print job and nothing prints, try these solutions:
• Make sure your product is turned on and connected to your computer.
• Make sure any interface cables are connected securely at both ends.
• Make sure there are no errors or paper jams in the product.
• If you connected your product to a USB hub, make sure it is a first-tier hub. If it still does not print,
connect your product directly to your computer instead of the hub.
• If your computer is connected using a USB cable, try a different USB port on your computer or a
different cable.
• Make sure the printer status is not offline or pending.
• Run a product check to see if a test page prints. If the test page prints, check to see if your product
software is installed correctly.
• Make sure your system meets the requirements for your operating system. If you are printing a high-
resolution image, you may need more than the minimum requirements. Print the image at a lower
resolution or if necessary, increase your system's memory.
• In Windows, make sure your product is selected as the default printer and the printer port setting
matches the printer connection port.
• In Windows, delete all jobs from the Windows Spooler. Click
Print Queue
on the Maintenance tab in
the printer settings window, and cancel any stalled print jobs.
• In Windows, do one of the following to open the Epson Printer Connection Checker and follow the on-
screen instructions to check the connection status:
•
Windows 11
: Click
, then search for
Epson Printer Connection Checker
and select it.
•
Windows 10
: Click
and select
Epson Software
>
Epson Printer Connection Checker
.
•
Windows 8.x
: Navigate to the
Apps
screen and select the
Epson Printer Connection Checker
icon.
•
Windows 7
: Click
and select
All Programs
>
Epson Software
>
Epson Printer Connection
Checker
.
• On a Mac, make sure the printer is added to the printer list and the printer is not paused.
Содержание C11CK60201
Страница 1: ...WF 2960 User s Guide ...
Страница 2: ......
Страница 13: ...13 WF 2960 User s Guide Welcome to the WF 2960 User s Guide For a printable PDF copy of this guide click here ...
Страница 17: ...17 Product Parts Inside 1 Document cover 2 Scanner glass 3 Control panel 4 Front cover ...
Страница 52: ...52 Parent topic Changing or Updating Network Connections Related references Status Icon Information ...
Страница 109: ...109 10 Select the Layout tab 11 Select the orientation of your document as the Orientation setting ...
Страница 134: ...134 You see an Epson Scan 2 window like this ...
Страница 136: ...136 You see an Epson Scan 2 window like this ...
Страница 150: ...150 You see a screen like this 2 Click the Save Settings tab ...
Страница 155: ...155 You see this window ...
Страница 267: ...267 2 Squeeze the tabs and remove the rear cover 3 Carefully remove any jammed paper from inside the product ...
Страница 269: ...269 3 Open the ADF cover 4 Carefully remove any jammed pages from beneath the ADF ...