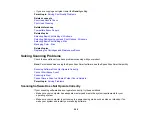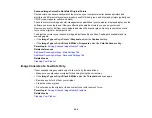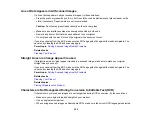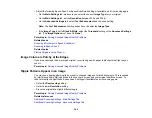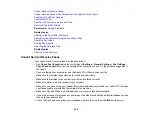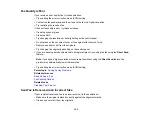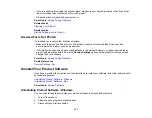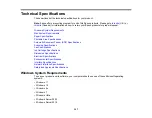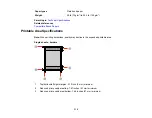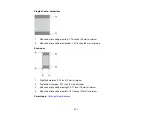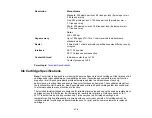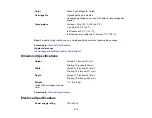300
• When you have made settings to save received faxes to a computer, turn on the computer. The
received fax is deleted once it has been saved to the computer.
• Check if the sender's fax number is registered to the
Rejection Number List
• If you enabled
Rejection Fax
options, check if the sender is blocked, did not set up header
information, or is not registered in your contacts list, as necessary.
• If you cannot send faxes at a specified time, make sure the date and time are set correctly on the
product.
• If you have not connected a telephone to the printer, set the
Receive Mode
setting to
Auto
on the
control panel.
• If you are receiving faxes using the Epson FAX Utility, check that your product is registered as a fax
product in your operating system:
Windows:
Make sure the product appears in
Devices and Printers
,
Printer
, or
Printers and Other
Hardware
. If the product does not appear, uninstall and re-install the Epson FAX Utility.
Mac:
Select
System Preferences
>
Printers & Scanners
(or
Print & Scan
or
Print & Fax
) and make
sure your product appears. If your product does not appear, click
+
and add your product. If the
product does appear, double-click it and make sure it is not paused.
Note:
If your product is connected to a VoIP (Voice over Internet Protocol) phone line, keep in mind that
fax machines are designed to work over analog phone lines. Epson cannot guarantee that fax
transmission will work when using VoIP.
If your phone line includes voice mail answering services, calls or faxes may be inadvertently received
by your voice mail service.
Parent topic:
Related tasks
Connecting a Telephone or Answering Machine
Using the Fax Setup Wizard
Selecting the Line Type
Selecting Advanced Fax Settings
Receiving Faxes Automatically
Printing Fax Reports
Содержание C11CK60201
Страница 1: ...WF 2960 User s Guide ...
Страница 2: ......
Страница 13: ...13 WF 2960 User s Guide Welcome to the WF 2960 User s Guide For a printable PDF copy of this guide click here ...
Страница 17: ...17 Product Parts Inside 1 Document cover 2 Scanner glass 3 Control panel 4 Front cover ...
Страница 52: ...52 Parent topic Changing or Updating Network Connections Related references Status Icon Information ...
Страница 109: ...109 10 Select the Layout tab 11 Select the orientation of your document as the Orientation setting ...
Страница 134: ...134 You see an Epson Scan 2 window like this ...
Страница 136: ...136 You see an Epson Scan 2 window like this ...
Страница 150: ...150 You see a screen like this 2 Click the Save Settings tab ...
Страница 155: ...155 You see this window ...
Страница 267: ...267 2 Squeeze the tabs and remove the rear cover 3 Carefully remove any jammed paper from inside the product ...
Страница 269: ...269 3 Open the ADF cover 4 Carefully remove any jammed pages from beneath the ADF ...