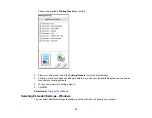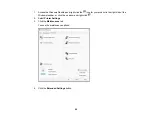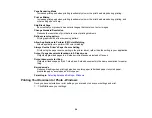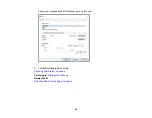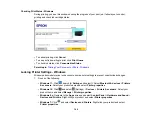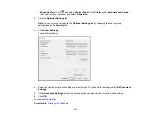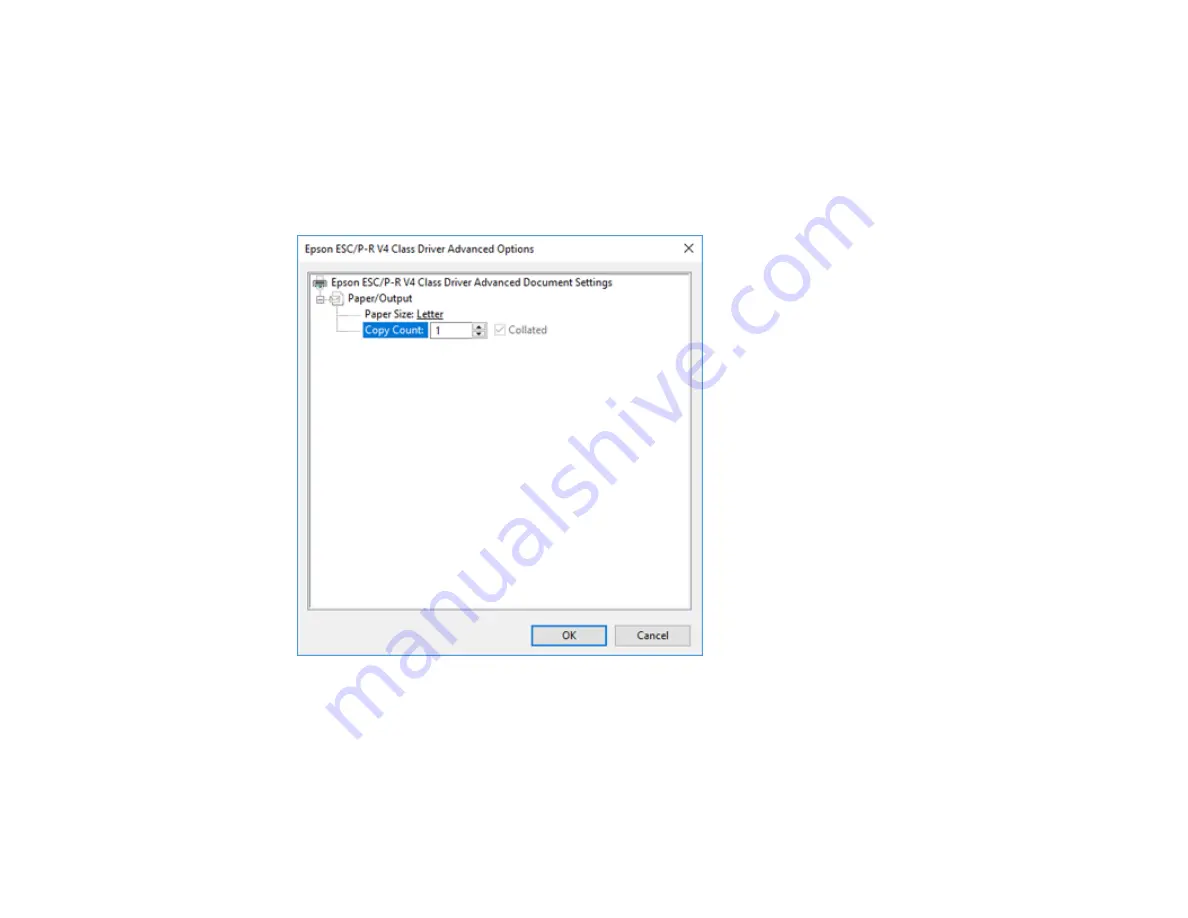
108
4.
Select the type of paper you loaded as the
Media
setting.
Note:
The setting may not exactly match the name of your paper. Check the paper type settings list
for details.
5.
Click the
Advanced
button.
You see a window like this:
6.
Select the size of the paper you loaded as the
Paper Size
setting.
7.
To print multiple copies, select or enter the number as the
Copy Count
setting.
8.
To print multiple copies of multi-page documents in sets, select the
Collated
checkbox.
9.
Click
OK
.
You return to the printing preferences window.
Содержание C11CK60201
Страница 1: ...WF 2960 User s Guide ...
Страница 2: ......
Страница 13: ...13 WF 2960 User s Guide Welcome to the WF 2960 User s Guide For a printable PDF copy of this guide click here ...
Страница 17: ...17 Product Parts Inside 1 Document cover 2 Scanner glass 3 Control panel 4 Front cover ...
Страница 52: ...52 Parent topic Changing or Updating Network Connections Related references Status Icon Information ...
Страница 109: ...109 10 Select the Layout tab 11 Select the orientation of your document as the Orientation setting ...
Страница 134: ...134 You see an Epson Scan 2 window like this ...
Страница 136: ...136 You see an Epson Scan 2 window like this ...
Страница 150: ...150 You see a screen like this 2 Click the Save Settings tab ...
Страница 155: ...155 You see this window ...
Страница 267: ...267 2 Squeeze the tabs and remove the rear cover 3 Carefully remove any jammed paper from inside the product ...
Страница 269: ...269 3 Open the ADF cover 4 Carefully remove any jammed pages from beneath the ADF ...