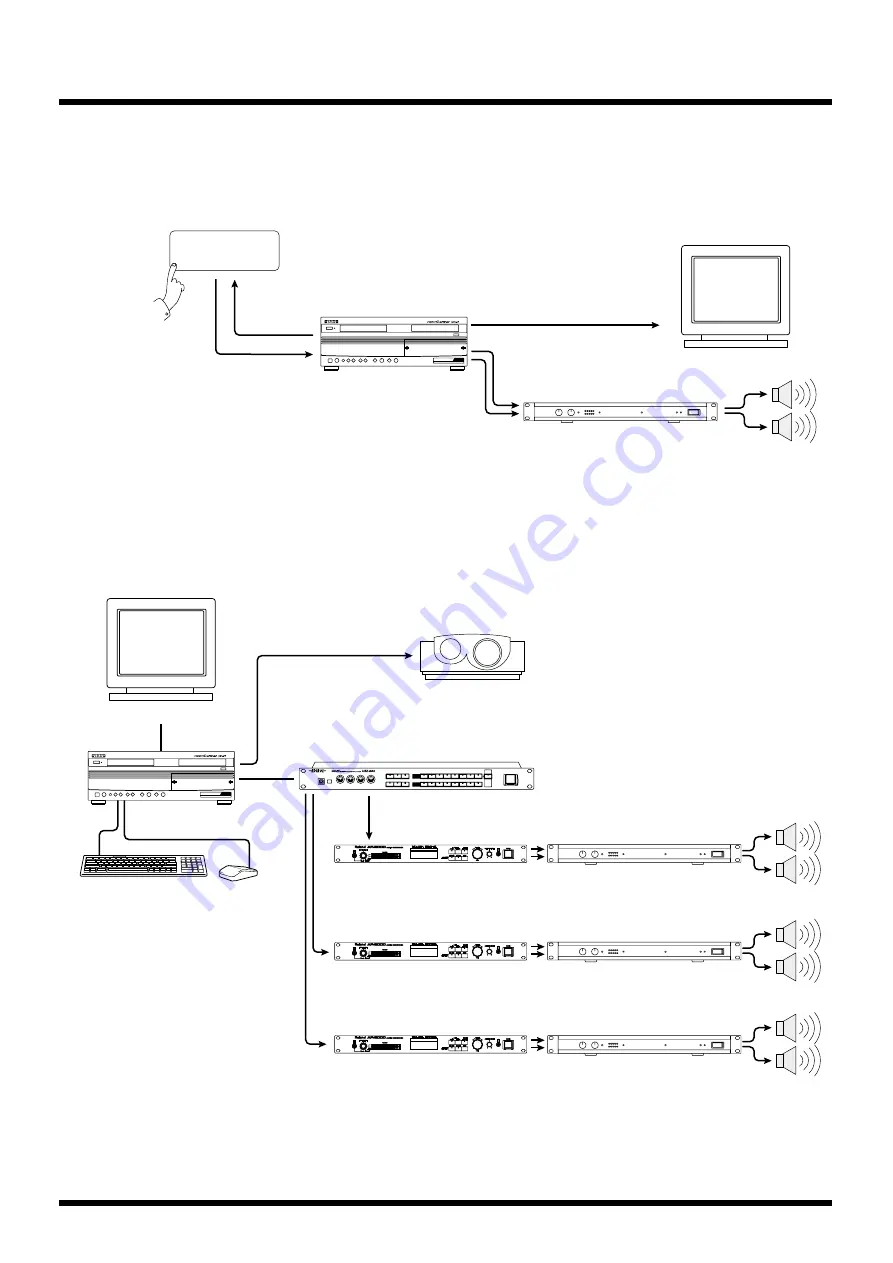
17
Preparation
Using the touch panel display
By connecting a touch panel display using an RS-232C interface cable and a VGA cable, you can
control this unit with a direct touch on the touch panel display. For closer information to the touch
panel display setting, refer to “Setting the touch panel display” (p. 99).
fig.with.panel
Controlling AR series devices
With this unit you can MIDI control Roland AR (Audio Recorder) devices such as the AR-3000. You
can trigger a selected AR device to playback a phrase according to each video clip on the unit.
For closer information regarding the AR series control setting, refer to “Controlling the AR series” (p.
92).
fig.with.panel
Display
DV-7PR
RS-232C
VGA
Speakers
Power amplifier
Touch panel
display
Power amplifier
Power amplifier
Power amplifier
Speakers
Speakers
Speakers
DV-7PR
Display for operation
Keyboard
Mouse
UM-880
USB
MIDI
MIDI
MIDI
Projector
AR-3000
AR-3000
AR-3000
Содержание DV-7PR
Страница 120: ...02902189 02 6 B2 11KS ...
















































