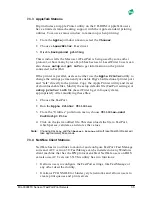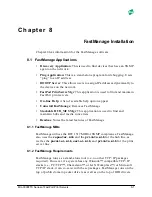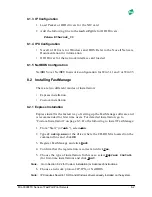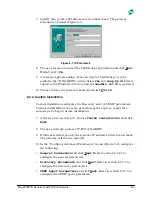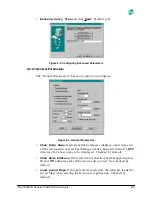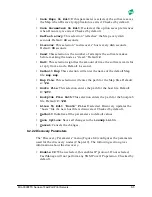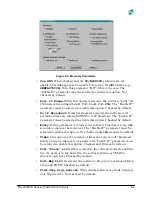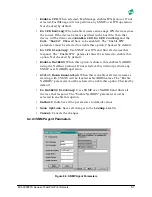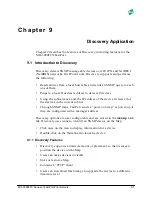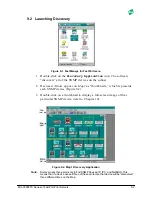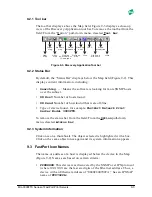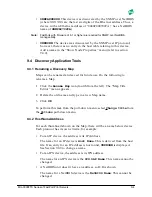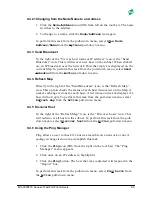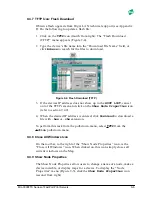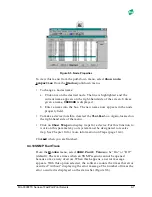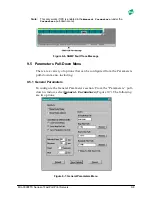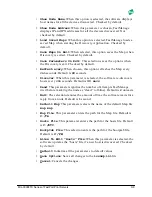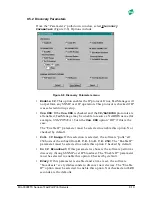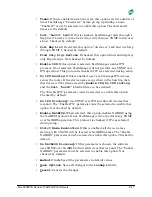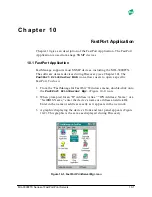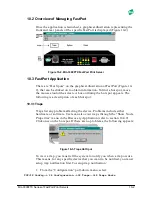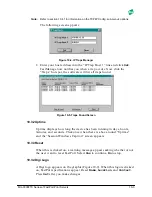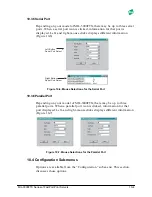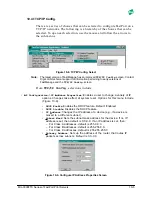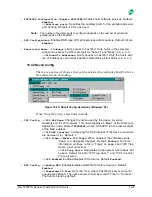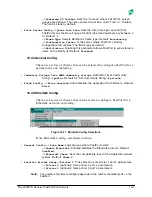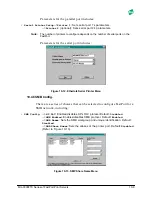MIL-3000FTX Series of FastPort Print Servers
9-5
9.4.2.1Changing from the Node Name to an Address
1. Click the
Node/Address
icon (fifth from left on the tool bar). The node
switches to the address.
2. To change to a name, click the
Node/Address
icon again.
To perform this task from the pull-down menu, select
Show Node
Address/Name
from the
Options
pull-down menu.
9.4.3 Send Broadcast
To the right of the “View as host name or IP address” icon, is the “Send
Broadcast” icon. This will discover new host on the subnet. When clicked
on, an IP broadcast over the network. Host that reply are displayed on the
current Map.To perform this task from the pull-down menu, select
Send
Broadcast
from the
Action
pull-down menu.
9.4.4 Refresh Map
Directly to the right of the “Send Broadcast” icon, is the “Refresh Map”
icon. This option checks the status of each host discovered on the Map. A
packet exchange is done for each host. A red (cross-out) mark displays if a
host did not reply. To perform this task from the pull-down menu, select
Refresh map
from the
Action
pull-down menu.
9.4.5 Discover Host
To the right of the “Refresh Map” icon, is the “Discover hosts” icon. This
will rediscover all host on the subnet. To perform this task from the pull-
down menu, select
Discover hosts
from the
Action
pull-down menu.
9.4.6 Using the Ping Manager
Ping allows a user to check if a host is accessible on a network or not. A
package exchange is done to accomplish this task.
1. Click the
Ping
icon (fifth from the right on the tool bar). The “Ping
Manager” menu appears.
2. Click once on an IP address to highlight it.
3. Click the
Ping
button. The host that was contacted will respond in the
“Report” box.
To perform this task from the pull-down menu, select
Ping hosts
from
the
Action
pull-down menu.