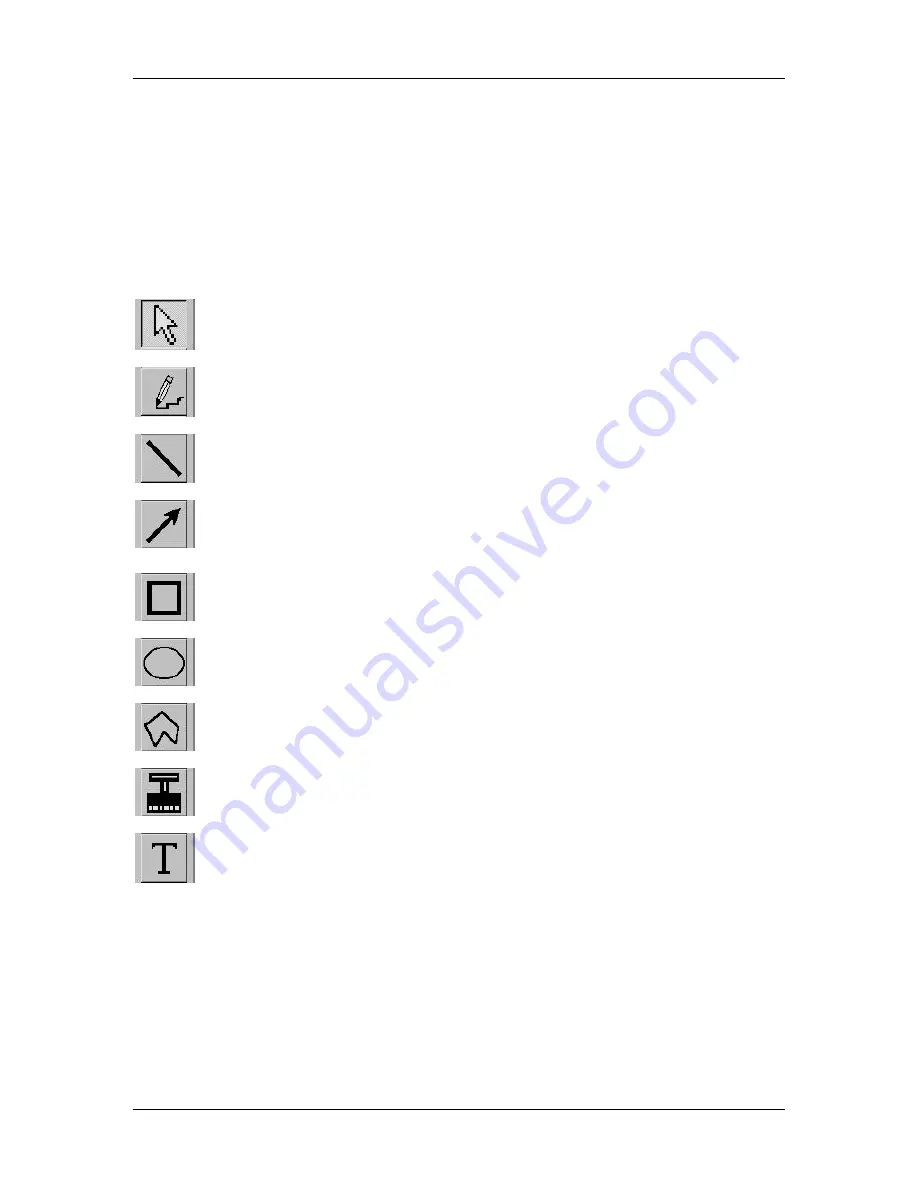
Ch. 5 - Viewing, Editing, and Annotating Images
Edit - Customizing Images
User's Guide to the SPOT Cooled Color Digital Camera, 6/9/98
100
Annotation Toolbar Buttons/Object Menu
When you select the Annotate option from the Edit menu, the image capture Toolbar
buttons are replaced with nine image annotation buttons. These Toolbar buttons are also
available as Object menu options. All operations are activated either by clicking the
desired Toolbar button or selecting the corresponding Object menu option.
The following table illustrates each annotation Toolbar button and describes its function:
Select
– Select the annotation that you have added to the image. Click on an
annotation to select it. When you select an annotation, you can resize it by left clicking
and dragging the appropriate handle.
Freehand
– Add a freehand annotation to the image. Left click on the area in which
you want to insert the freehand drawing, and drag until completed.
Straight Line
– Add a straight line annotation to the image. Left click on the area in
which you want to insert the line, and drag until completed.
Arrow
– Add an arrow to the image. Left click where you want the arrow to point, and
drag away from the area that the arrow will point to. To change the size and/or style of
the arrow point, select the arrow and double click on it. An arrow attributes window
appears.
Rectangle
– Add a rectangular annotation to the image. Left click at the point where
you want to insert the rectangle and drag until the rectangle is complete.
Ellipse
– Add an elliptical annotation to the image. Left click at the point where you
want to insert the ellipse and drag until the shape is complete.
Polygon
– Add a multi – sided figure to the image. To create the sides of the polygon,
left click at the point where you want to end each line.
Stamp
– Insert a selected bitmap image onto the image. To select the bitmap image
that you want to insert, choose the Stamp Bitmap option from the Attributes menu.
Text
– Insert textual annotation into a selected area. Left click and drag to determine
the size of the area in which you will insert the text annotation. The cursor then
prompts you to enter the text.






























