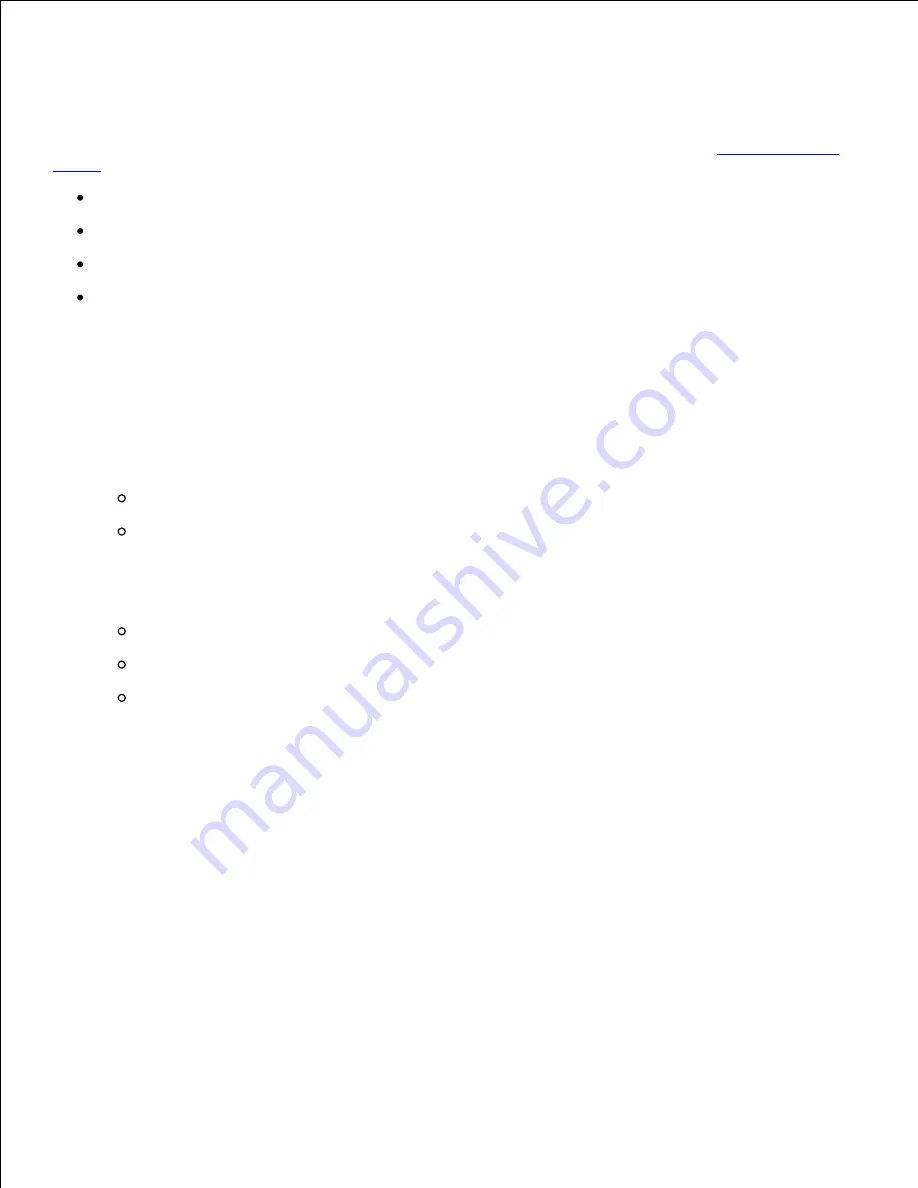
Using the operator panel to change printer settings
From the operator panel, you can select menu items and associated values to print your jobs successfully.
You can also use the panel to alter the setup and operating environment of the printer. See
Using the printer
menus
for an explanation of all the menu items.
You can modify printer settings by:
Selecting a setting from a list of values
Changing an On/Off setting
Changing a numerical setting
To select a new value as a setting:
From a
Ready
status message, press
Menu
. The menu names appear.
1.
Continue to press and release
Menu
until you see the menu you need.
2.
Press
Select
to select the menu or menu item on the second line of the display.
If the selection is a menu, the menu is opened and the first printer setting in the menu appears.
If the selection is a menu item, the default setting for the menu item appears.
(The current user default setting has an asterisk [*] beside it.)
3.
Each menu item has a list of values for the menu item. A value can be:
A phrase or word to describe a setting
A numerical value that can be changed
An On or Off setting
Press
Menu
to move to the value you need.
4.
Press
Select
to select the value on the second line of the operator panel. An asterisk appears beside
the value to indicate that it is now the user default setting. The new setting appears for one second,
clears, displays the word
Saved
, and then displays the previous list of menu items.
5.
Press
Return
to go back to previous menus. Make additional menu selections to set new default
settings. Press
Go
if this is the last printer setting you want to change.
6.
User default settings remain in effect until you save new settings or restore the factory defaults. Settings you
choose from your software application can also change or override the user default settings you select from
the operator panel.
An asterisk (*) next to a value indicates the factory default setting. Factory defaults may differ for different
countries.
Содержание 5200n Mono Laser Printer
Страница 3: ...Refer to the Drivers and Utilities CD for details March 2003 Rev A01 ...
Страница 16: ...1 Tab 2 Slot Guide the cartridge in until it snaps into place 6 Close the upper door and then the lower door 7 ...
Страница 67: ...1 Support 2 Support extension Gently releasing the support extension drops it to its open position 3 ...
Страница 153: ...Pull down and out if the print media is in this position Close the duplex rear door Make sure it snaps into place 6 ...
Страница 155: ...Pull down and out if the print media is in this position Close the duplex rear door Make sure it snaps into place 3 ...
Страница 157: ...Close the duplex rear door Make sure it snaps into place 3 Remove the standard tray 4 ...
Страница 188: ...support dell com ...






























