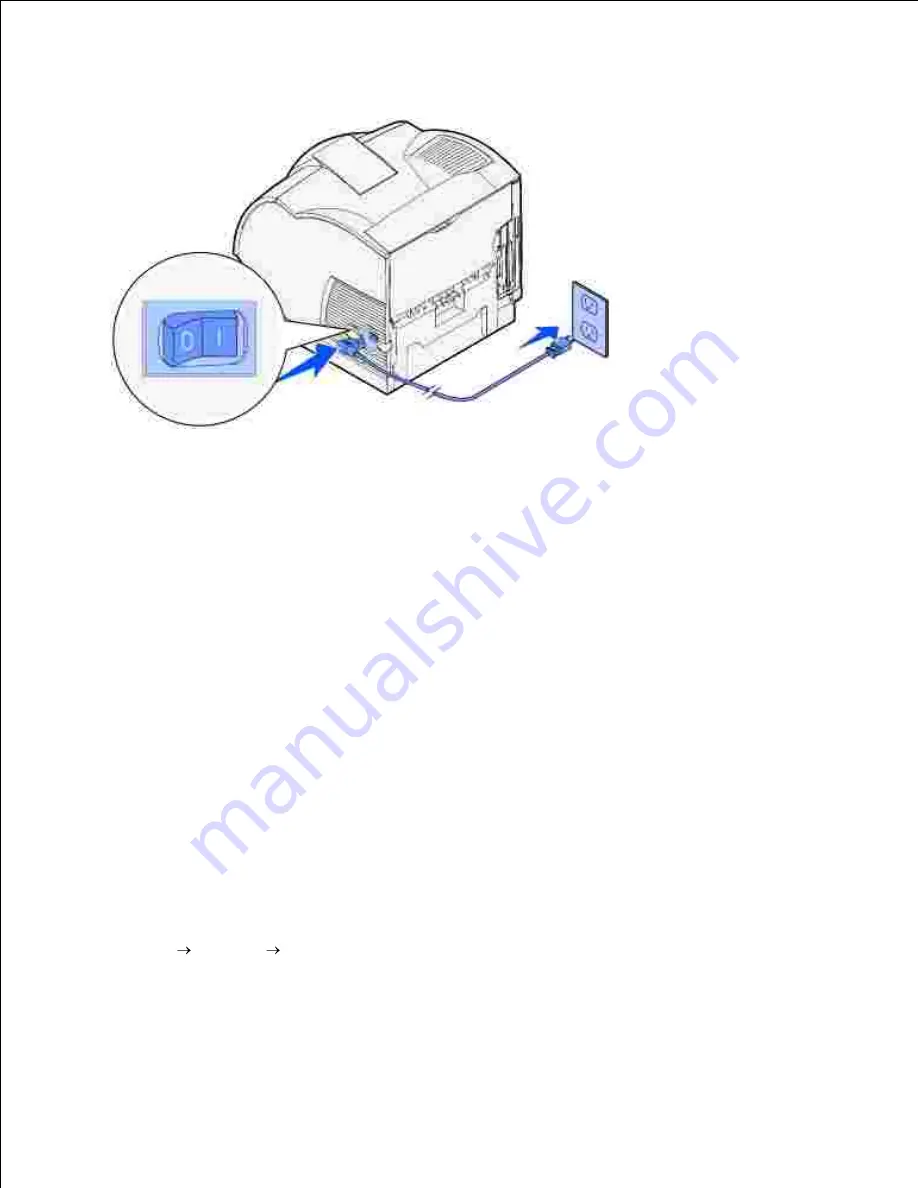
a properly grounded outlet.
1.
Turn on the computer and the printer.
2.
Print and check the menu settings page
The Menu Settings page lists all the options you purchased or installed. If a feature or an option is not listed,
you need to check your installation.
Press
Menu
until you see
Utilities Menu
, and then press
Select
.
1.
Press
Menu
until you see
Print Menus
, and then press
Select
to print the page. The message
Printing Menus
appears on the display.
2.
Verify that the options you installed are correctly listed under "Installed Features."
3.
If an option you installed is not listed, turn the printer off, unplug the power cord, and reinstall the
option.
4.
Verify the amount of memory installed is correctly listed under "Printer Information."
5.
Verify that any optional trays you installed are configured for the sizes and types of print media you
loaded.
6.
When you add or remove an option, remember to update the printer's configuration through your printer
driver. The following instructions may vary, depending on your operating system.
Click
Start
Settings
Printers
.
1.
Right-click the
Dell Laser Printer M5200
icon and select
Properties
.
2.
Select the
Device
tab, and then select the option.
3.
4.
Содержание 5200n Mono Laser Printer
Страница 3: ...Refer to the Drivers and Utilities CD for details March 2003 Rev A01 ...
Страница 16: ...1 Tab 2 Slot Guide the cartridge in until it snaps into place 6 Close the upper door and then the lower door 7 ...
Страница 67: ...1 Support 2 Support extension Gently releasing the support extension drops it to its open position 3 ...
Страница 153: ...Pull down and out if the print media is in this position Close the duplex rear door Make sure it snaps into place 6 ...
Страница 155: ...Pull down and out if the print media is in this position Close the duplex rear door Make sure it snaps into place 3 ...
Страница 157: ...Close the duplex rear door Make sure it snaps into place 3 Remove the standard tray 4 ...
Страница 188: ...support dell com ...
















































