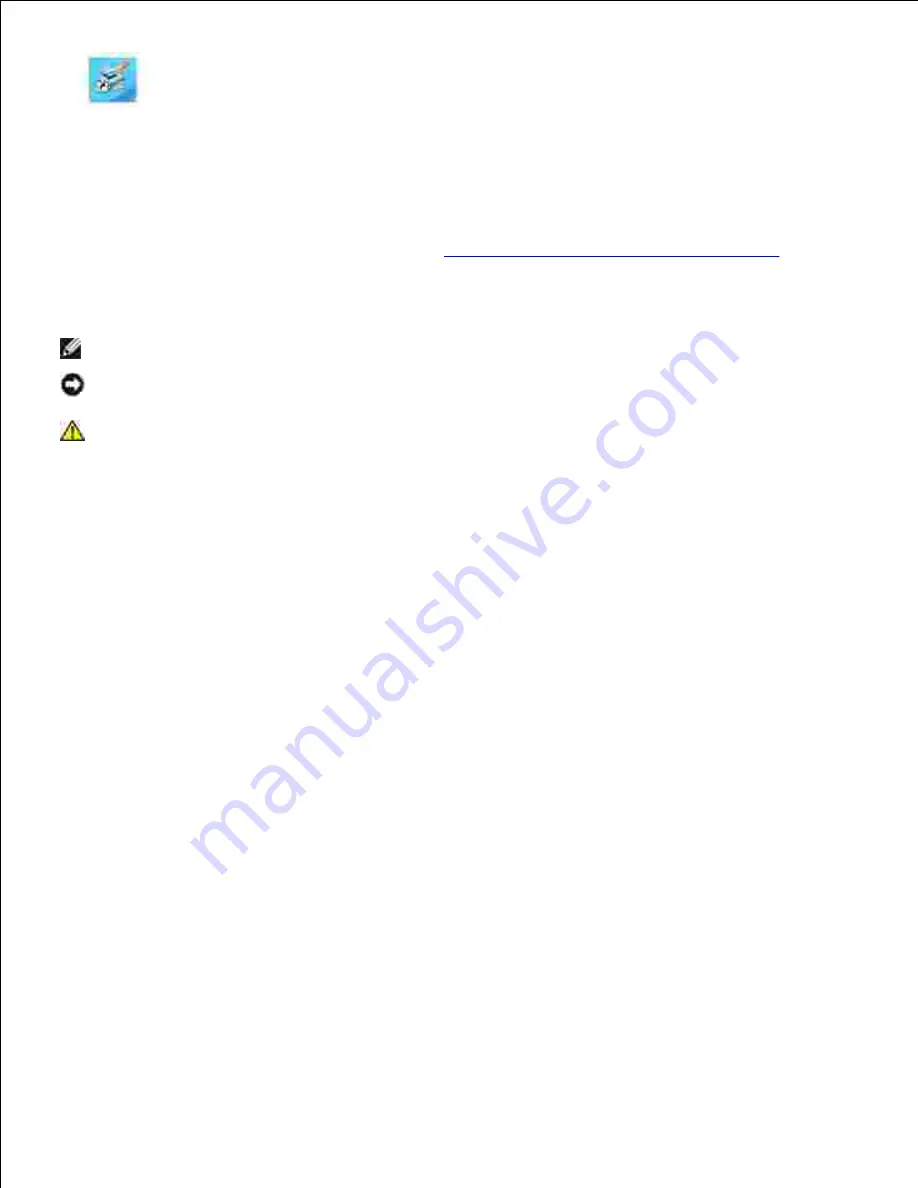
1.
Visit Dell's website, or order Dell printer supplies by phone.
2.
www.dell.com/supplies
For best service, have your Dell printer Service Tag available.
For help locating your Service Tag number, see
Express Service Code and Service Tag number
.
Notes, Notices, and Cautions
NOTE:
A
NOTE
indicates important information that helps you make better use of your printer.
NOTICE:
A
NOTICE
indicates either potential damage to hardware or loss of data and tells you how
to avoid the problem.
CAUTION:
A CAUTION indicates a potential for property damage, personal injury, or death.
____________________
Information in this document is subject to change without notice.
© 2003 Dell Computer Corporation. All rights reserved.
Reproduction in any manner whatsoever without the written permission of Dell Computer Corporation is
strictly forbidden.
Trademarks used in this text:
Dell
and the
DELL
logo are trademarks of Dell Computer Corporation;
Microsoft
,
Windows
, and
Windows NT
are registered trademarks of Microsoft Corporation; ENERGY STAR is a
registered trademark of the U.S. Environmental Protection Agency. As an ENERGY STAR Partner, Dell
Computer Corporation has determined that this product meets the ENERGY STAR guidelines for energy
efficiency.
Other trademarks and trade names may be used in this document to refer to either the entities claiming the
marks and names or their products. Dell Computer Corporation disclaims any proprietary interest in
trademarks and trade names other than its own.
UNITED STATES GOVERNMENT RESTRICTED RIGHTS
This software and documentation are provided with RESTRICTED RIGHTS. Use, duplication or disclosure by
the Government is subject to restrictions as set forth in subparagraph (c)(1)(ii) of the Rights in Technical
Data and Computer Software clause at DFARS 252.227-7013 and in applicable FAR provisions: Dell
Computer Corporation, One Dell Way, Round Rock, Texas, 78682, USA.
FCC emissions information
This equipment has been tested and found to comply with the limits for a Class B digital device, pursuant to
Part 15 of the FCC rules.
Содержание 5200n Mono Laser Printer
Страница 3: ...Refer to the Drivers and Utilities CD for details March 2003 Rev A01 ...
Страница 16: ...1 Tab 2 Slot Guide the cartridge in until it snaps into place 6 Close the upper door and then the lower door 7 ...
Страница 67: ...1 Support 2 Support extension Gently releasing the support extension drops it to its open position 3 ...
Страница 153: ...Pull down and out if the print media is in this position Close the duplex rear door Make sure it snaps into place 6 ...
Страница 155: ...Pull down and out if the print media is in this position Close the duplex rear door Make sure it snaps into place 3 ...
Страница 157: ...Close the duplex rear door Make sure it snaps into place 3 Remove the standard tray 4 ...
Страница 188: ...support dell com ...



































