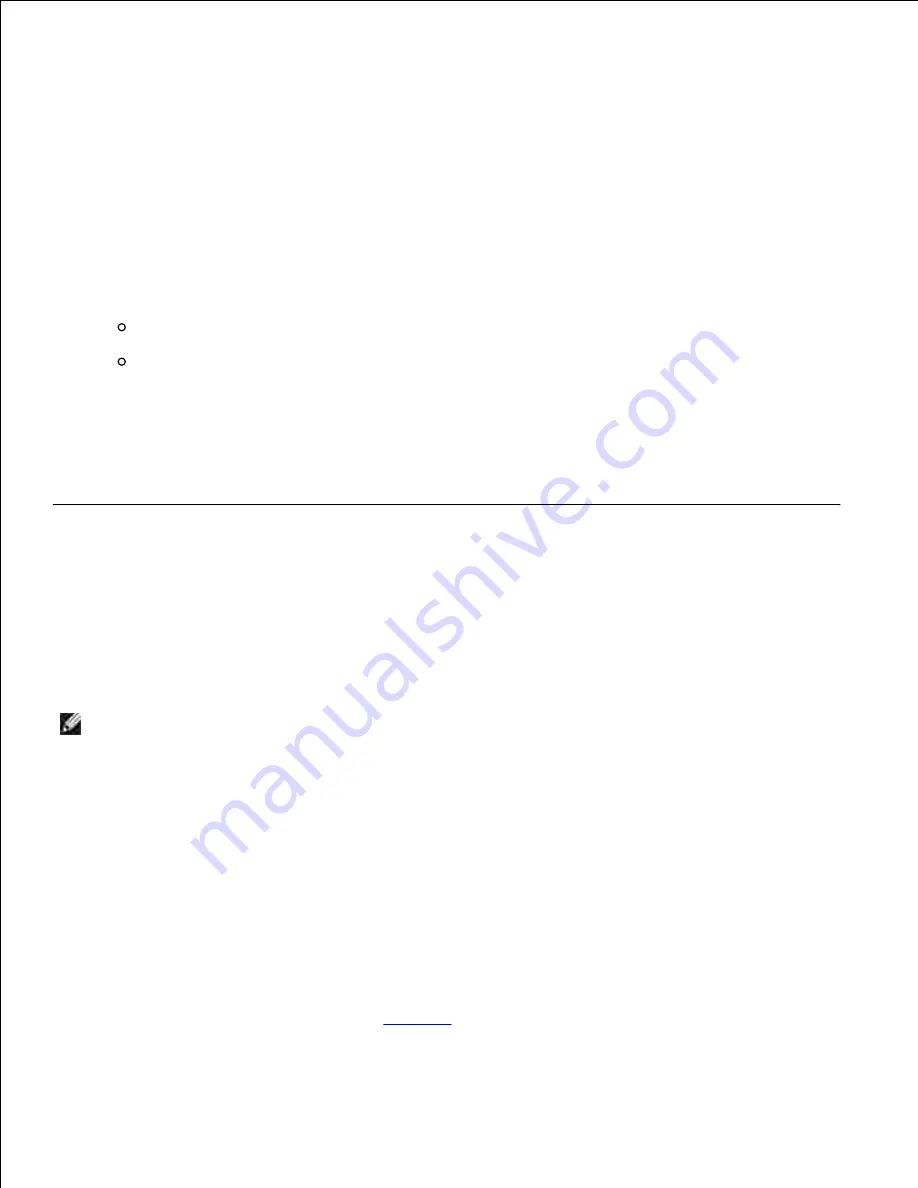
Printing a font sample list
To print samples of all the fonts currently available for your printer:
Make sure the printer is on and the
Ready
message appears.
1.
Press and release
Menu
until you see
Utilities Menu
, and then press
Select
.
2.
Press and release
Menu
until
Print Fonts
appears, and then press
Select
.
3.
Press and release
Menu
until either
PCL Fonts
or
PS Fonts
appears on the second line of the display.
Select
PCL Fonts
to print a listing of the fonts available to the PCL emulator.
Select
PS Fonts
to print a listing of the fonts available to the PostScript 3 emulator. This choice
only appears when the PostScript printer language is available in the printer.
4.
Press
Select
.
5.
The message
Printing Font List
appears and remains on the operator panel until the page prints.
The printer returns to the
Ready
state after the font sample list prints.
Using the Print and Hold function
When sending a job to the printer, you can specify in the driver that you want the printer to hold the job in
memory. When you are ready to print the job, you must go to the printer and use the operator panel menus
to identify which
held
job you want to print. You can use this function to delay printing a job, verify one copy
before printing additional copies, request extra copies of a job at a later time, or print a confidential job
when you can be at the printer to retrieve it.
NOTE:
Print and Hold
functions require a minimum of 32 MB available printer memory.
Selecting a user name
All confidential and held jobs have a user name associated with them. To access all held jobs or confidential
jobs, you must first select your user name from a list of user names for print jobs. When the list is
presented, press
Menu
to scroll through the list. Press
Select
once you find your user name for your job.
Printing and deleting held jobs
Once held jobs are stored in printer memory, you can use the printer operator panel to specify what you
want to do with one or more of the jobs. You can select either Confidential Job or Held Jobs (Repeat Print,
Reserve Print, and Verify Print jobs) from the
Job Menu
. Then, you select your user name from a list. If you
select Confidential Job, you must enter the personal identification number (PIN) you specified in the driver
Содержание 5200n Mono Laser Printer
Страница 3: ...Refer to the Drivers and Utilities CD for details March 2003 Rev A01 ...
Страница 16: ...1 Tab 2 Slot Guide the cartridge in until it snaps into place 6 Close the upper door and then the lower door 7 ...
Страница 67: ...1 Support 2 Support extension Gently releasing the support extension drops it to its open position 3 ...
Страница 153: ...Pull down and out if the print media is in this position Close the duplex rear door Make sure it snaps into place 6 ...
Страница 155: ...Pull down and out if the print media is in this position Close the duplex rear door Make sure it snaps into place 3 ...
Страница 157: ...Close the duplex rear door Make sure it snaps into place 3 Remove the standard tray 4 ...
Страница 188: ...support dell com ...
















































