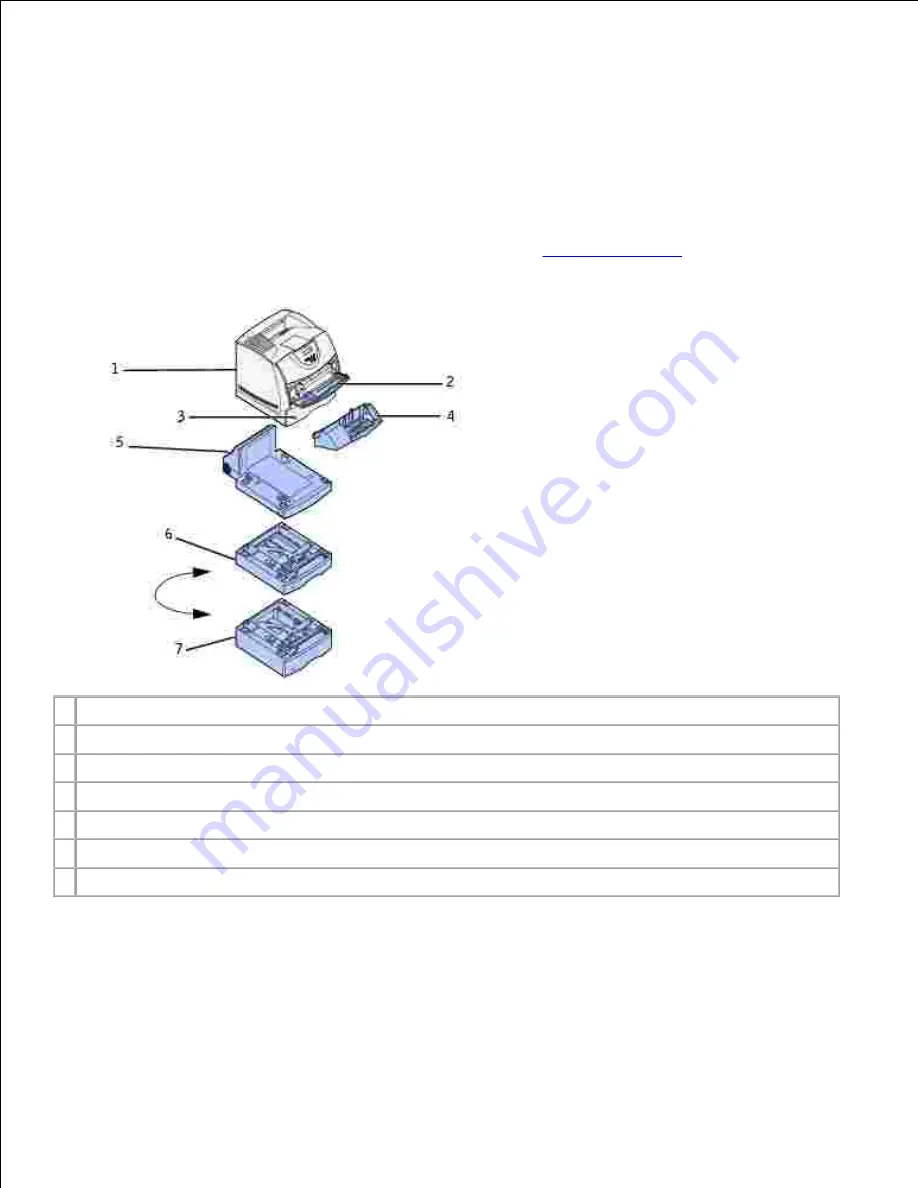
Dell™ Workgroup Laser Printer M5200 User's
Guide
Click the links to the left for information on the features, options, and operation of your printer. For
information on other documentation included with your printer, see
Finding information
.
1 Printer
2 Multipurpose feeder
3 Standard 500-sheet tray
4 Optional envelope feeder
5 Optional duplex unit
6 Optional 250-sheet drawer with tray
7 Optional 500-sheet drawer with tray
To order replacement toner cartridges or supplies from Dell:
Double-click the icon on your desktop.
1.
Содержание 5200n Mono Laser Printer
Страница 3: ...Refer to the Drivers and Utilities CD for details March 2003 Rev A01 ...
Страница 16: ...1 Tab 2 Slot Guide the cartridge in until it snaps into place 6 Close the upper door and then the lower door 7 ...
Страница 67: ...1 Support 2 Support extension Gently releasing the support extension drops it to its open position 3 ...
Страница 153: ...Pull down and out if the print media is in this position Close the duplex rear door Make sure it snaps into place 6 ...
Страница 155: ...Pull down and out if the print media is in this position Close the duplex rear door Make sure it snaps into place 3 ...
Страница 157: ...Close the duplex rear door Make sure it snaps into place 3 Remove the standard tray 4 ...
Страница 188: ...support dell com ...
















