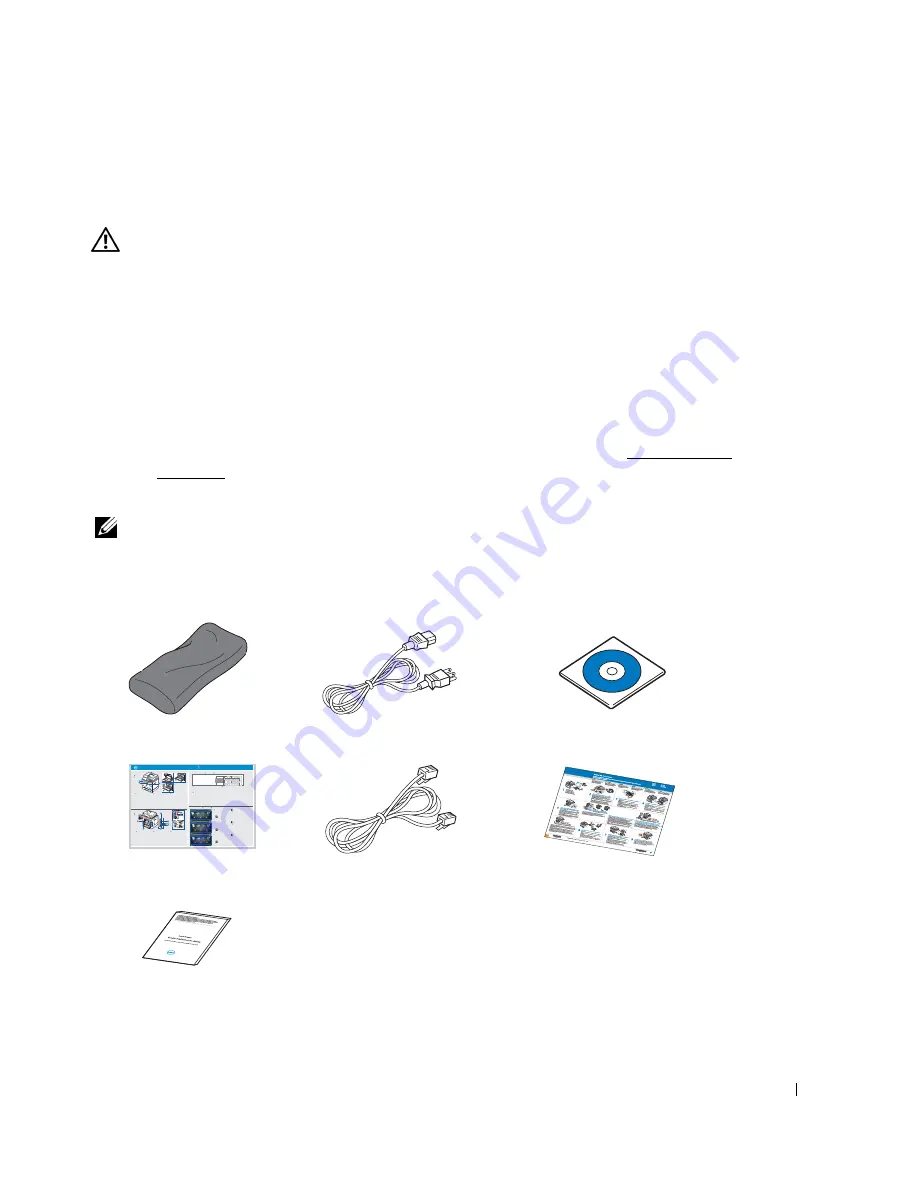
17
Unpacking Your Printer
1
Select a location for your printer.
CAUTION:
The printer requires at least two people to lift it safely.
• Leave enough room to open the printer tray, covers, doors, and options. It is also
important to allow enough space around the printer for proper ventilation.
• Provide the proper environment:
• A firm, level surface.
• Away from the direct airflow of air conditioners, heaters, or ventilators.
• Away from sunlight, extreme humidity, or high fluctuations in temperature.
• A clean, dry, and dust free lowcation.
• Select a level, stable place with adequate space for air circulation. See "Setting up the
hardware".
• Do not set the machine close to the edge of your desk or table.
NOTE:
Leave the printer in the box until you are ready to install it.
2
In addition to the
Dell 2355dn Laser MFP
, ensure that you have the following items in
the box. If there is a missing item, contact Dell:
Toner cartridge
Power cord
a
a The appearance of the power cord and the telephone line cord may differ according to your country’s
specifications.
Software and Documentation CD
b
b The Software and Documentation CD contains Dell printer drivers, Scan drivers, Printer Settings Utility, Set
IP, Macintosh driver, Linux driver, Dell Toner Management System, SmarThru Office and a User’s Guide.
Quick Reference Guide
c
Telephone line cord
a
Setup diagram
Product Information Guide
Dell 2355dn MFP Quick Reference Guide
le
n
a
P
r
o
t
a
r
e
p
O
Touch Screen
Front
Back
Quick Reference Guide
Quick Reference Guide
Front
1. LCD: Display.
2. Status LED: Shows the status of your machine.
3. Job Status button: Shows the jobs.
4. M/C Setup button: Leads you to the machine setup and advanced settings.
5 Start button: Initiate operation.
6. Cancel button: Cancel displayed operation.
1. LCD: Display.
2. Status LED: Shows the status of your machine.
3. Job Status button: Shows the jobs.
4. M/C Setup button: Leads you to the machine setup and advanced settings.
5 Start button: Initiate operation.
6. Cancel button: Cancel displayed operation.
1. LCD: Display.
2. Status LED: Shows the status of your machine.
3. Job Status button: Shows the jobs.
4. M/C Setup button: Leads you to the machine setup and advanced settings.
5 Start button: Initiate operation.
6. Cancel button: Cancel displayed operation.
1. USB port
2. Locking slot
3. Network port
4. Optional tray 2 cable
connector
5. Telephone line socket (Line)
6. Extension telephone socket (EXT)
7. Rear door
8. Power receptacle
9. Power switch
10. Express
ervice code
11. Optional memory
12. Optional wireless card
1.Copy: Enters the copy menu.
2. Fax: Enters the fax menu.
3. Scan: Enters the scan menu.
4. Setup: Enters the advanced settings.
5. None: You can set the option which is frequently uses on
main screen. Also you can change shortcut name as well.
6. : Shows the main screen.
7. : Enters the LCD brightness, the USB memory,
language, and job status.
8. : Return to the upper menu.
9. : Scroll through available options.
10. : Start a job.
Front
Front
Operator Panel
Operator Panel
Touch Screen
Touch Screen
13
1
7
1
3
4
7
8
5
2
6
9
10
11
12
14
15
1. DADF
2. Document width guides
3. Document input tray
4. Document output tray
5. Operator panel
6. Output tray (face down)
7. MPF (Multi purpose feeder)
8. Front cover
9. Tray 1
10. Optional tray 2
11. USB memory port
12. Paper output extension
13. Document glass
14. Toner cartridge
15. Express
ervice code
1. DADF
2. Document width guides
3. Document input tray
4. Document output tray
5. Operator panel
6. Output tray (face down)
7. MPF (Multi purpose feeder)
8. Front cover
9. Tray 1
10. Optional tray 2
11. USB memory port
12. Paper output extension
13. Document glass
14. Toner cartridge
15. Express
ervice code
1. DADF
2. Document width guides
3. Document input tray
4. Document output tray
5. Operator panel
6. Output tray (face down)
7. MPF (Multi purpose feeder)
8. Front cover
9. Tray 1
10. Optional tray 2
11. USB memory port
12. Paper output extension
13. Document glass
14. Toner cartridge
15. Express
ervice code
Back
Back
1
2
3
5
4
6
8
9
10
11
12
1. USB port
2. Locking slot
3. Network port
4. Optional tray 2 cable
connector
5. Telephone line socket (Line)
6. Extension telephone socket (EXT)
7. Rear door
8. Power receptacle
9. Power switch
10. Express
ervice code
11. Optional memory
12. Optional wireless card
1. USB port
2. Locking slot
3. Network port
4. Optional tray 2 cable
connector
5. Telephone line socket (Line)
6. Extension telephone socket (EXT)
7. Rear door
8. Power receptacle
9. Power switch
10. Express
ervice code
11. Optional memory
12. Optional wireless card
1.Copy: Enters the copy menu.
2. Fax: Enters the fax menu.
3. Scan: Enters the scan menu.
4. Setup: Enters the advanced settings.
5. None: You can set the option which is frequently uses on
main screen. Also you can change shortcut name as well.
6. : Shows the main screen.
7. : Enters the LCD brightness, the USB memory,
language, and job status.
8. : Return to the upper menu.
9. : Scroll through available options.
10. : Start a job.
1.Copy: Enters the copy menu.
2. Fax: Enters the fax menu.
3. Scan: Enters the scan menu.
4. Setup: Enters the advanced settings.
5. None: You can set the option which is frequently uses on
main screen. Also you can change shortcut name as well.
6. : Shows the main screen.
7. : Enters the LCD brightness, the USB memory,
language, and job status.
8. : Return to the upper menu.
9. : Scroll through available options.
10. : Start a job.
Содержание 2355 Mono Laser
Страница 1: ...Dell 2355dn Laser MFP User s Guide ...
Страница 17: ...16 ...
Страница 31: ...30 4 Close the front cover ...
Страница 72: ...71 5 Click Update Firmware ...
Страница 99: ...98 ...
Страница 127: ...126 ...
Страница 181: ...180 ...
Страница 213: ...212 ...
Страница 214: ...Macintosh Installing Software for Macintosh Setting Up the Printer Printing Scanning ...
Страница 230: ...229 8 Enter your printer s name location description and click Next 9 Click Finish to complete installation ...
Страница 251: ...250 5 Reinsert the toner cartridge and close the front cover 6 Plug in the power cord and power the printer on ...
Страница 260: ...Troubleshooting Clearing Jams in the DADF Clearing Jams in the Paper Tray Clearing LCD Error Messages Solving Problems ...






























