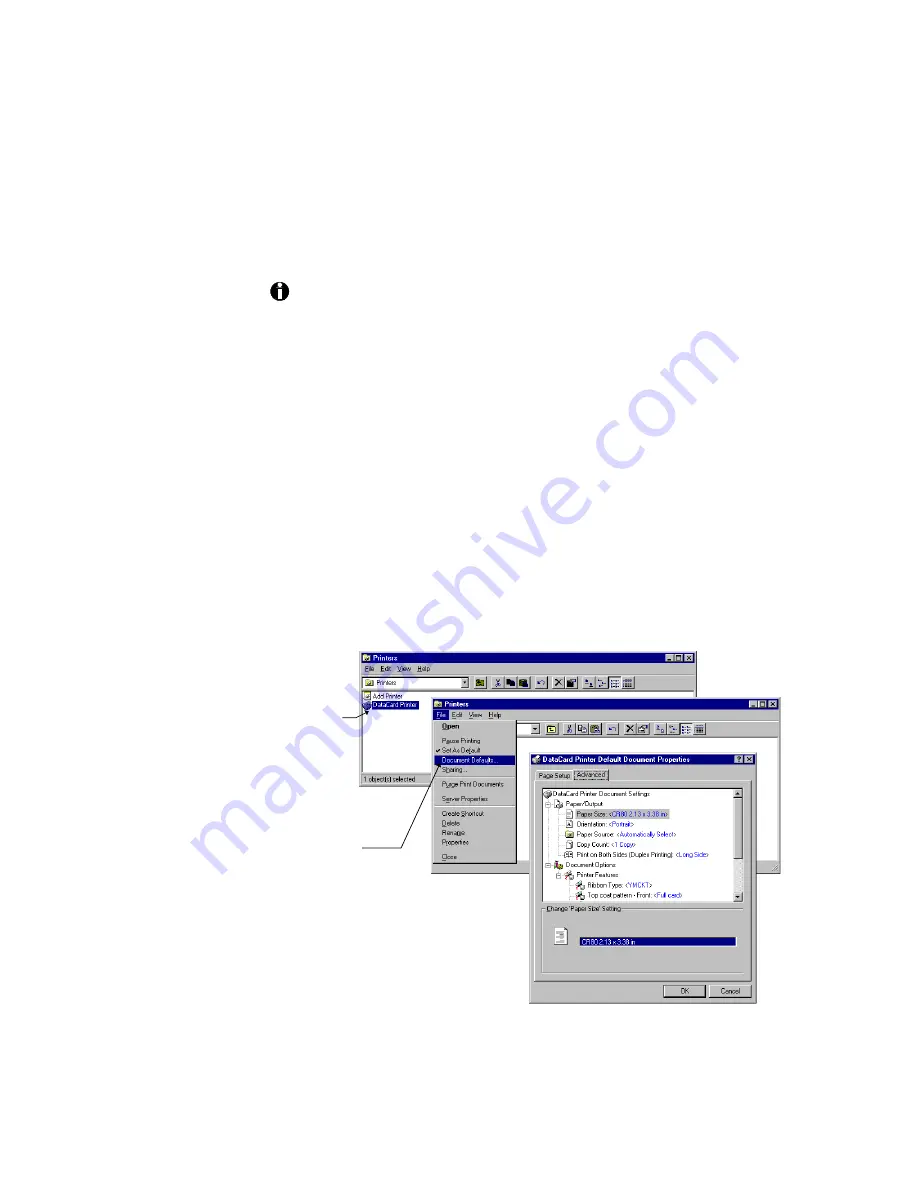
ImageCard/UltraGrafix (Express and Select Classes) User’s Guide
3-5
Using the default document properties dialog box
(Windows NT only)
This dialog box contains additional printer controls not found in the
Windows NT printer properties window.
Windows 95/98 has no default document properties dialog box.
1.
Click on the Start button in the Windows taskbar.
2.
Select Settings and then Printers (see Figure
3:-1
on page 3-3). The
Printers window appears.
3.
Click once on the printer driver icon. The printer driver icon has the
name chosen during driver installation. Select Document Defaults
from the File menu (see Figure
3:-4
). The Default Document
Properties window appears. Most of the items you will want to use
are in the Advanced tab.
4.
Select values and change settings as you wish.
5.
When you are done, click on the OK button to save your changes, or
on the Cancel button to exit without saving.
!
Select the
ImageCard/Ultra-
grafix printer
driver icon.
Select File and
then Document
Defaults to
display the
Document
Defaults window.
Figure 3:-4 Display the Defaults Document Properties window (Windows
NT only)






























