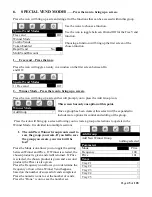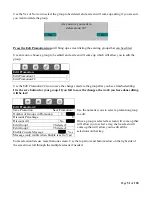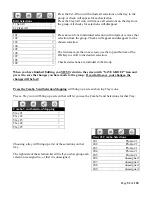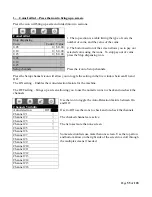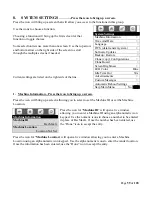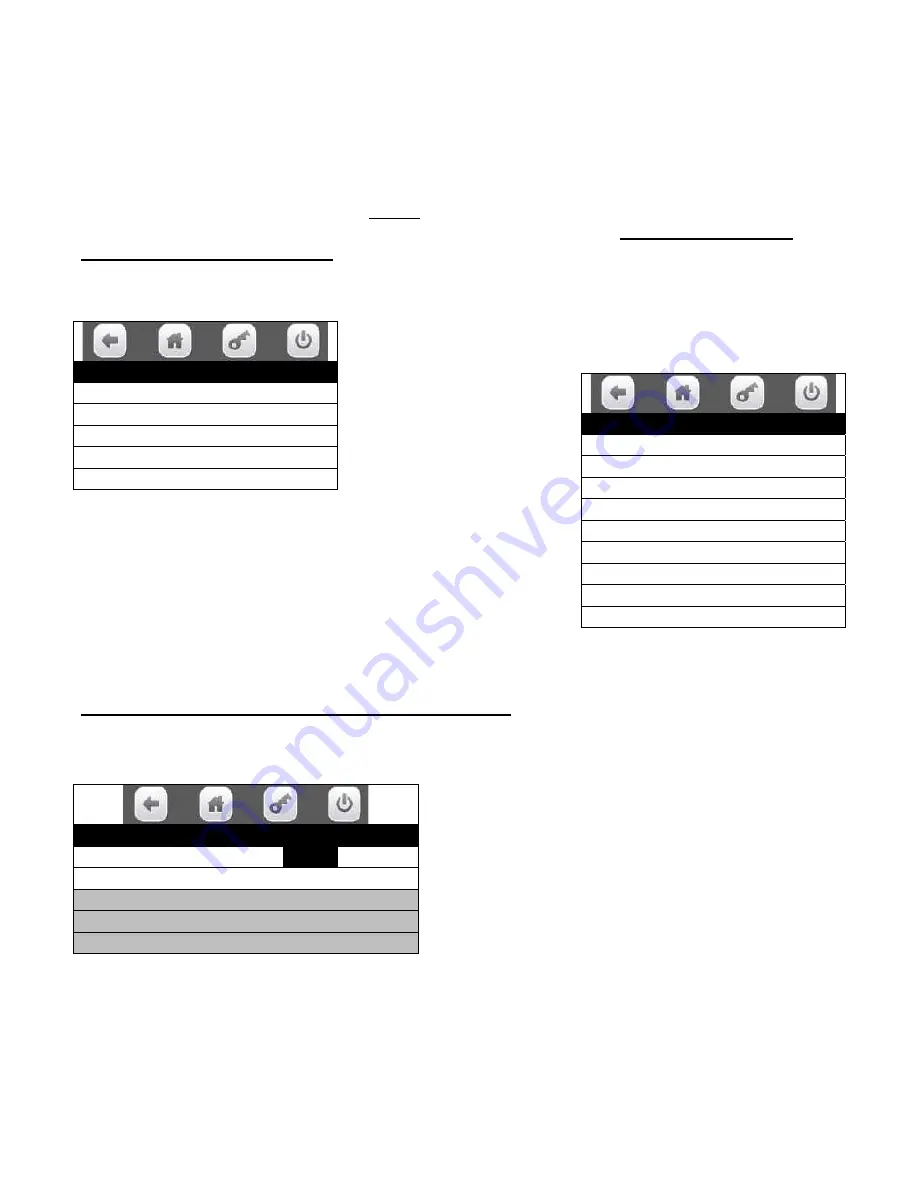
Page
48
of
128
Press an icon for an individual selection will include or remove that selection from the group. Checks
will appear and disappear for the chosen selection.
Some selection lists use more than one screen. Use the top arrow and bottom arrow on the right side of
the screen to scroll through the multiple screens if needed.
Checked selections are included in the Group.
When you have finished Editing, you MUST return to the screen with “SAVE GROUP” and press
the Save Group icon to save the changes you have made to the group. If you fail to save your
changes, the changes will be lost!
4
. Winner Selections Mappings –
Press the icon to bring up a screen.
Press the icon will bring up a screen listing all the trays.
Use an icon to choose a tray.
Choosing a tray will bring up a list of the selections on that tray.
The right side of the selection list will tell you what group each
selection is assigned to, or that it is unassigned.
3. Combo Vends – Press the icon to bring up a screen.
Press the icon will bring up a screen listing two options.
1.
Press the Discount Type icon will toggle the
setting in a window between Value and Percent.
This will set the way the discount is used, either
a set monetary amount (value) or as a
percentage of the purchase.
Press the Add New Combo icon will bring up a screen
allowing you to create a new combo group.
Once a group has been created, the original screen will be expanded to include more options for
control and editing of the group. See in grey above.
Winner Selections Mappings
Tray #1 >
Tray #2 >
Tray #3 >
Tray #4 >
Tray #5 >
Tray #2 Winner Selections
201 Group #1
202 unassigned
203 unassigned
204 unassigned
205 unassigned
206 unassigned
207 unassigned
208 unassigned
209 unassigned
Combo Vends
Discount Type
Percent
Add New Combo
>
Delete Promotion
>
Edit Promotion
>
Combo Vend Selection
>
Содержание BevMax MEDIA
Страница 1: ...0 of 130 English 80390486 Tier 3 ...