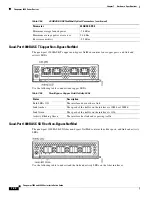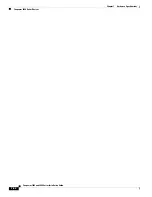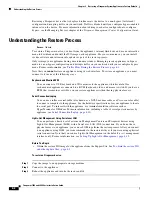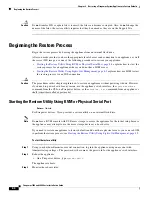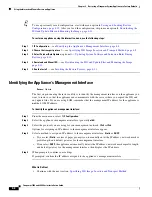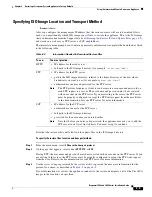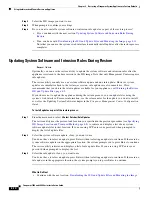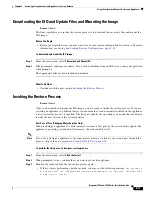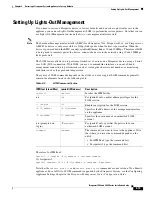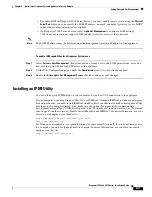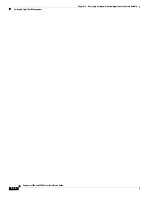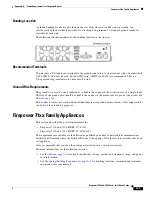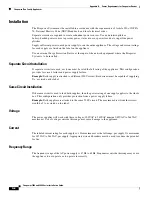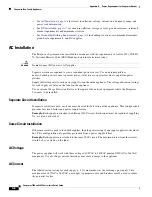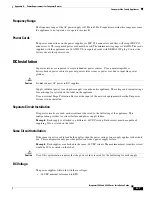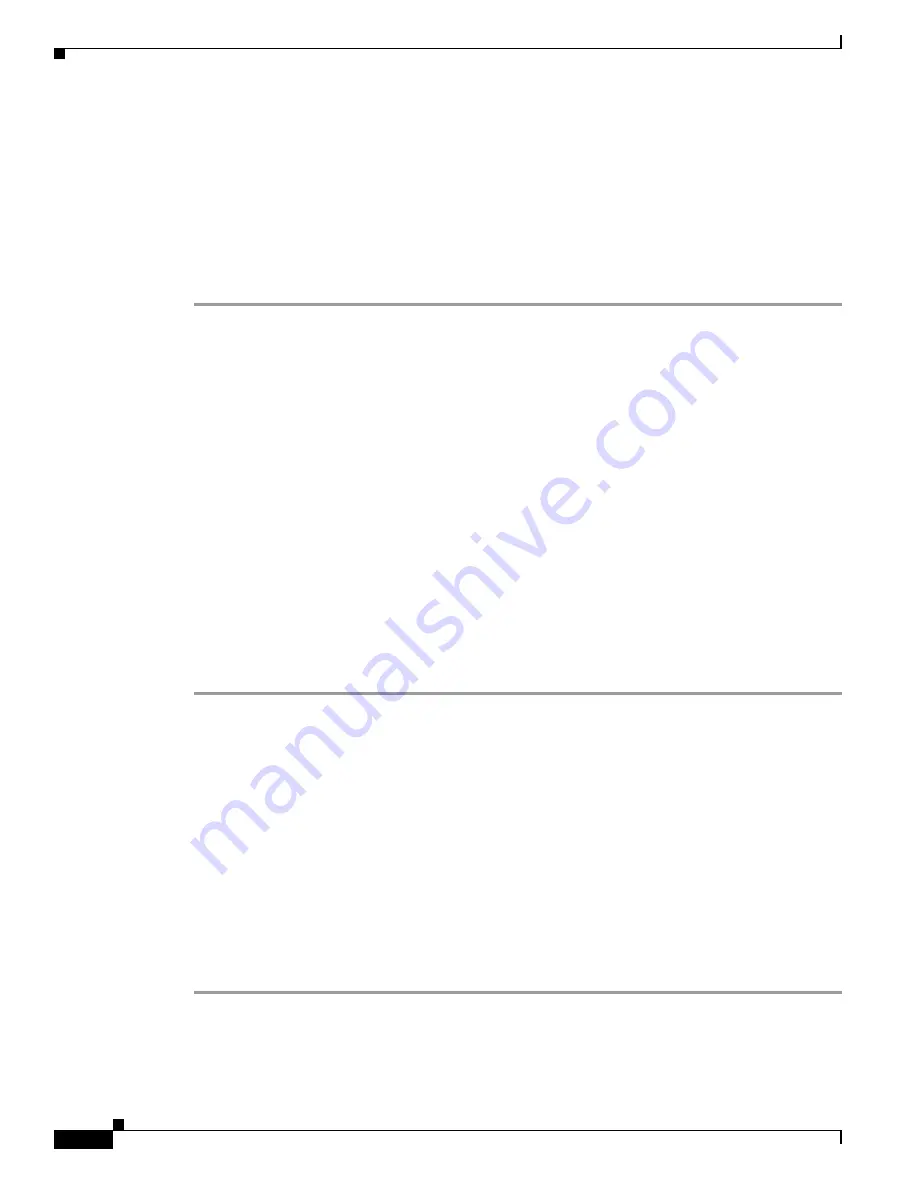
8-10
Firepower 7000 and 8000 Series Installation Guide
Chapter 8 Restoring a Firepower System Appliance to Factory Defaults
Using the Interactive Menu to Restore an Appliance
Step 4
Select the ISO image you want to use.
Step 5
When prompted, confirm your settings.
Step 6
Do you want to install a system software or intrusion rule update as a part of the restore process?
•
If yes, continue with the next section,
Updating System Software and Intrusion Rules During
.
•
If no, continue with
Downloading the ISO and Update Files and Mounting the Image, page 8-11
Note that you can use the system’s web interface to manually install updates after the restore process
completes.
Updating System Software and Intrusion Rules During Restore
Access:
Admin
Optionally, you can use the restore utility to update the system software and intrusion rules after the
appliance is restored to the base version in the ISO image. Note that only Management Centers require
rule updates.
The restore utility can only use one system software update and one rule update. However, system
updates are cumulative back to the last major version; rule updates are also cumulative. Cisco
recommends that you obtain the latest updates available for your appliance; see
ISO and Update Files, page 8-3
.
If you choose not to update the appliance during the restore process, you can update later using the
system’s web interface. For more information, see the release notes for the update you want to install,
as well as the Updating System Software chapter in the
Firepower Management Center Configuration
Guide
.
To install updates as part of the restore process:
Step 1
From the main menu, select
3 Select Patches/Rule Updates
.
The restore utility uses the protocol and location you specified in the previous procedure (see
ISO Image Location and Transport Method, page 8-9
) to retrieve and display a list of any system
software update files in that location. If you are using SCP, enter your password when prompted to
display the list of update files.
Step 2
Select the system software update, if any, you want to use.
You do not have to select an update; press Enter without selecting an update to continue. If there are no
system software updates in the appropriate location, the system prompts you to press Enter to continue.
The restore utility retrieves and displays a list of rule update files. If you are using SCP, enter your
password when prompted to display the list.
Step 3
Select the rule update, if any, you want to use.
You do not have to select an update; press Enter without selecting an update to continue. If there are no
rule updates in the appropriate location, the system prompts you to press Enter to continue.
What to Do Next
•
Continue with the next section,
Downloading the ISO and Update Files and Mounting the Image
.