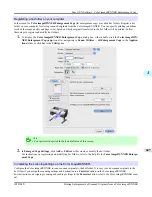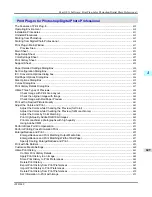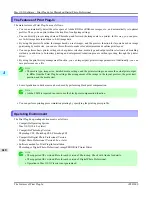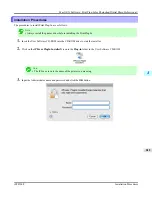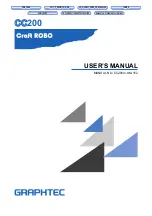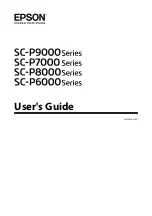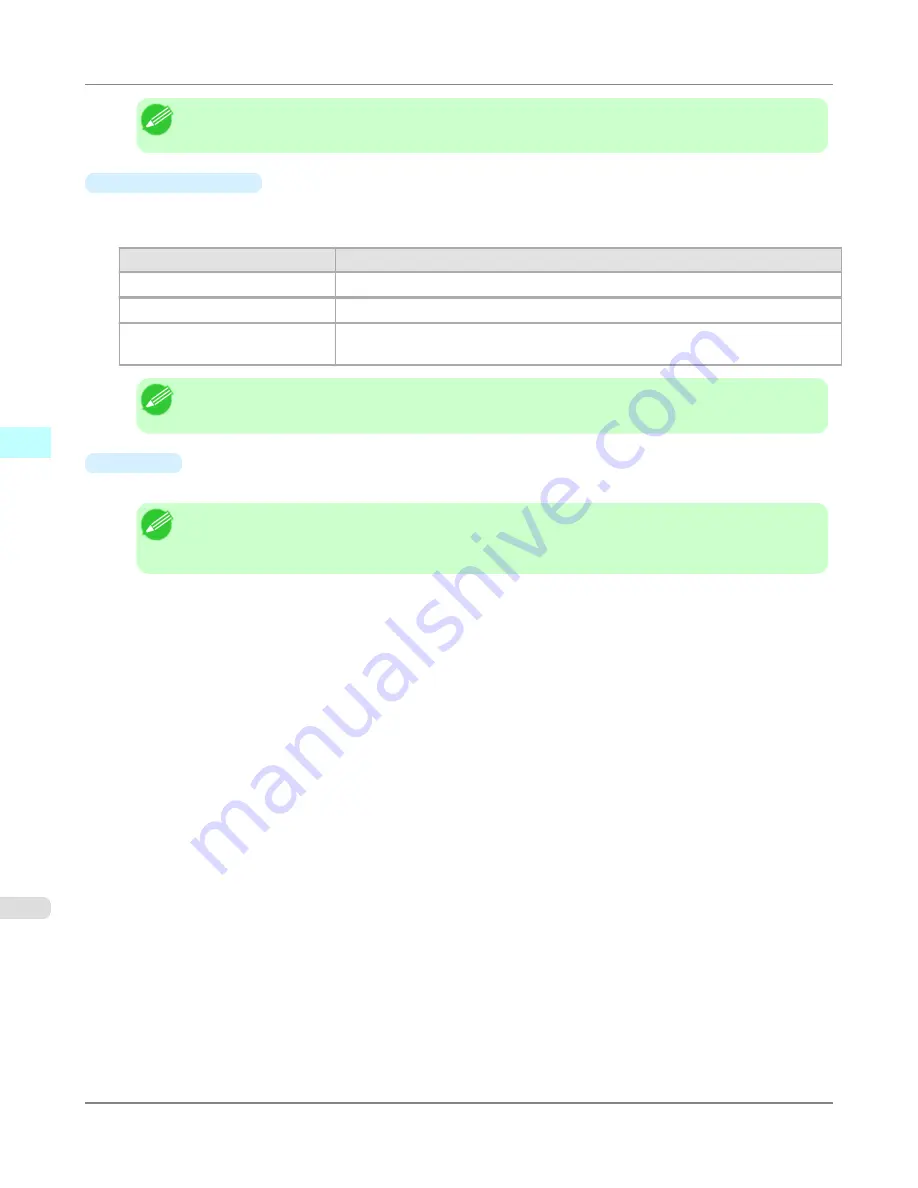
Note
•
Available only if rolls are selected in
Paper Source
.
•
Automatic Cutting
You can set the printer to cut roll paper automatically or print a guideline for cutting.
The following settings are available for automatic cutting.
Setting
Details
Printer Default
The value set on the printer operation panel takes priority.
None
Each page is not cut after it is printed and printing continues without interruption.
Print Cut Guideline
A print cut guideline is printed after each page and printing continues without inter-
ruption.
Note
•
Available only if rolls are selected in
Paper Source
.
•
Copies
You can input the number of print copies in numerical characters.
Note
•
The maximum value is 999.
•
You can change the numbers by clicking either
▲
button or
▼
button.
Mac OS X Software
>
Color imageRUNNER Enlargement Copy
>
Paper Settings Panel
iPF8300S
4
596
Содержание imagePROGRAF iPF8300S
Страница 20: ......
Страница 915: ...Printer Parts Printer parts 896 Hard Disk 906 Optional accessories 911 Printer Parts iPF8300S 8 895 ...
Страница 933: ...Control Panel Operations and Display Screen 914 Printer Menu 924 Control Panel iPF8300S 9 913 ...
Страница 1142: ...Specifications Printer Specifications 1123 Specifications iPF8300S 14 1122 ...
Страница 1148: ...Appendix How to use this manual 1129 Disposal of the product 1139 Appendix iPF8300S 15 1128 ...
Страница 1159: ...Disposal of the product WEEE Directive 1140 Appendix Disposal of the product iPF8300S 15 1139 ...
Страница 1160: ...WEEE Directive Appendix Disposal of the product WEEE Directive iPF8300S 15 1140 ...
Страница 1161: ...Appendix Disposal of the product iPF8300S WEEE Directive 15 1141 ...
Страница 1162: ...Appendix Disposal of the product WEEE Directive iPF8300S 15 1142 ...
Страница 1163: ...Appendix Disposal of the product iPF8300S WEEE Directive 15 1143 ...
Страница 1164: ...Appendix Disposal of the product WEEE Directive iPF8300S 15 1144 ...
Страница 1165: ...Appendix Disposal of the product iPF8300S WEEE Directive 15 1145 ...
Страница 1166: ...Appendix Disposal of the product WEEE Directive iPF8300S 15 1146 ...
Страница 1167: ...Appendix Disposal of the product iPF8300S WEEE Directive 15 1147 ...
Страница 1168: ...Appendix Disposal of the product WEEE Directive iPF8300S 15 1148 ...
Страница 1170: ...V Vacuum Strength 863 W When to replace 1013 ...
Страница 1171: ......
Страница 1172: ... CANON INC 2011 ...