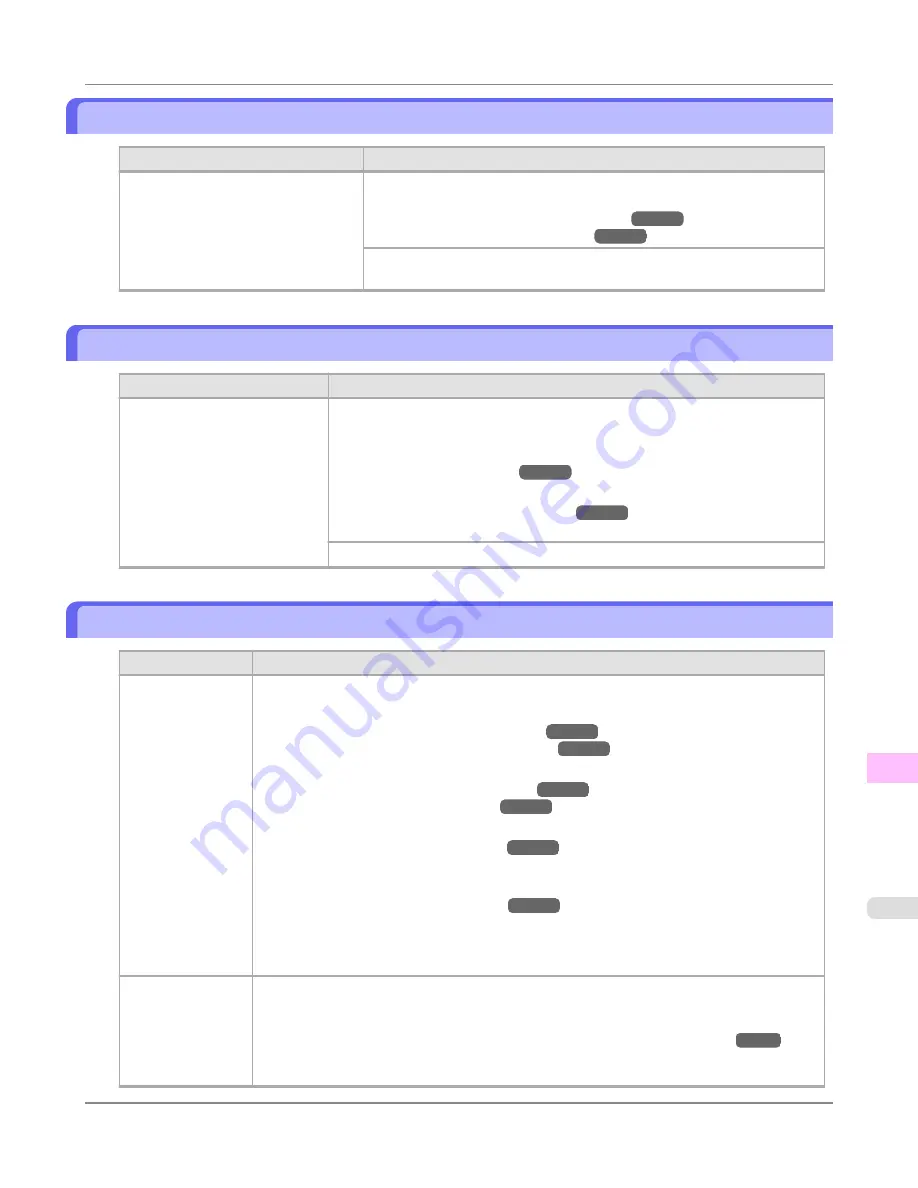
Roll printing is selected.
Cause
Corrective Action
You have attempted to print on a roll,
but no roll is loaded.
Press
▲
or
▼
to select
Load Roll Paper
, and then press the
OK
button.
Load the roll, and then print.
(See "
Attaching the Roll Holder to Rolls
.")
→P.782
(See "
Loading Rolls in the Printer
.")
→P.786
Press
▲
or
▼
and select
Stop Printing
or press the
Stop
button to stop
printing.
Roll printing is selected, but sheets are loaded.
Cause
Corrective Action
A print job for rolls was received
when a sheet is loaded.
Follow these steps to load and print on a roll.
1.
Press
▲
or
▼
to select
Eject Paper
, press the
OK
button, and remove the
sheet.
(See "
Removing Sheets
.")
→P.820
2.
Load a new roll.
(See "
Loading Rolls in the Printer
.")
→P.786
The printer now starts printing the print job.
Press
▲
or
▼
to select
Stop Printing
, and then press the
OK
button.
The roll is empty.
Cause
Corrective Action
The roll is empty.
Follow these steps to replace the used roll with a new roll of the same type and size.
1.
Lift the Release Lever and remove the roll.
(See "
Removing the Roll from the Printer
.")
→P.794
(See "
Removing the Roll Holder from Rolls
.")
→P.797
2.
Load the new roll.
(See "
Attaching the Roll Holder to Rolls
.")
→P.782
(See "
Loading Rolls in the Printer
.")
→P.786
3.
If no barcode was printed on the roll, specify the type of paper.
(See "
Changing the Type of Paper
.")
→P.791
4.
When you have selected
ManageRemainRoll
>
On
in the control panel menu and a barcode
is not printed on the roll, also specify the paper length.
(See "
Specifying the Paper Length
.")
→P.793
5.
If "
Not finished printing. Finish printing remaining jobs?
" is shown on the Display
Screen, press the
OK
button.
Printing will resume, starting from the page on which the error occurred.
There is remaining
roll paper, but be-
cause it could not
be advanced, it
could not be detec-
ted.
The unused portion of the roll is heavy, and this is placing a burden on the printer. It may be
helpful to change the printing mode, which will change the paper feed timing.
Choose a higher level of
Print Quality
in the
Advanced Settings
of the printer driver.
(See "
Giving Priority to Particular Graphic Elements and Colors for Printing
.")
→P.64
Error Message
>
Messages regarding paper
>
iPF8300S
Roll printing is selected.
13
1101
Содержание imagePROGRAF iPF8300S
Страница 20: ......
Страница 915: ...Printer Parts Printer parts 896 Hard Disk 906 Optional accessories 911 Printer Parts iPF8300S 8 895 ...
Страница 933: ...Control Panel Operations and Display Screen 914 Printer Menu 924 Control Panel iPF8300S 9 913 ...
Страница 1142: ...Specifications Printer Specifications 1123 Specifications iPF8300S 14 1122 ...
Страница 1148: ...Appendix How to use this manual 1129 Disposal of the product 1139 Appendix iPF8300S 15 1128 ...
Страница 1159: ...Disposal of the product WEEE Directive 1140 Appendix Disposal of the product iPF8300S 15 1139 ...
Страница 1160: ...WEEE Directive Appendix Disposal of the product WEEE Directive iPF8300S 15 1140 ...
Страница 1161: ...Appendix Disposal of the product iPF8300S WEEE Directive 15 1141 ...
Страница 1162: ...Appendix Disposal of the product WEEE Directive iPF8300S 15 1142 ...
Страница 1163: ...Appendix Disposal of the product iPF8300S WEEE Directive 15 1143 ...
Страница 1164: ...Appendix Disposal of the product WEEE Directive iPF8300S 15 1144 ...
Страница 1165: ...Appendix Disposal of the product iPF8300S WEEE Directive 15 1145 ...
Страница 1166: ...Appendix Disposal of the product WEEE Directive iPF8300S 15 1146 ...
Страница 1167: ...Appendix Disposal of the product iPF8300S WEEE Directive 15 1147 ...
Страница 1168: ...Appendix Disposal of the product WEEE Directive iPF8300S 15 1148 ...
Страница 1170: ...V Vacuum Strength 863 W When to replace 1013 ...
Страница 1171: ......
Страница 1172: ... CANON INC 2011 ...






























