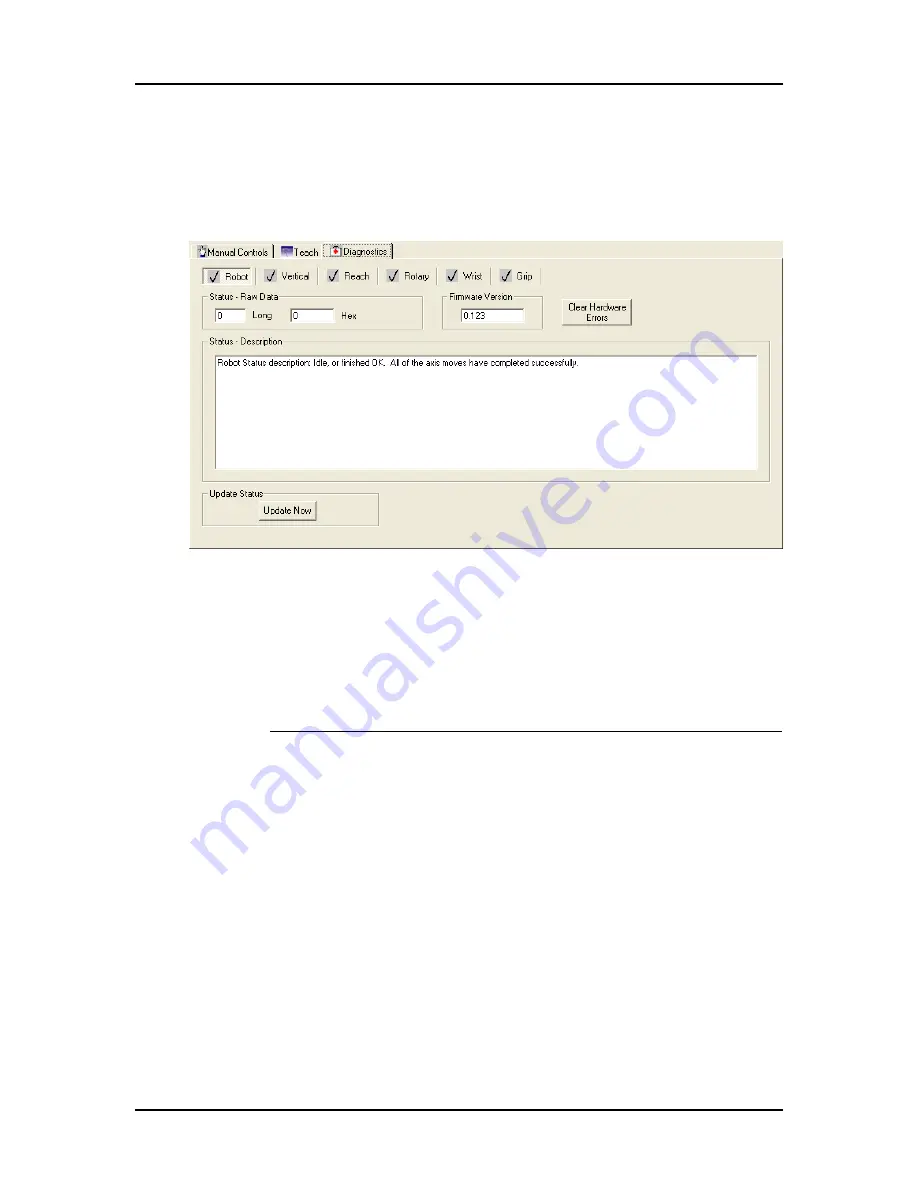
Appendix A: Software Reference 129
P/N 113564 Rev. 2
Twister II Robot User’s Manual
Caliper Life Sciences, Inc.
Diagnostics Tab
) displays the status of the robot
axes. This information is generally used by Caliper Support
personnel.
Figure 99. Diagnostics Tab
Axis Buttons
- Click an axis button to display the current status of
the robot axis.
When you click an axis button, the Status, Firmware, and Status
Description text boxes display the status for that axis as described
below:
Field
Description
Long Raw
Data
A numeric representation of the text displayed
in the Status Description window
Hex Raw
Data
A numeric representation of the text displayed
in the Status Description window
Firmware
Version
Displays the current firmware version of the
Twister II Robot.
Status
Description
Provides the status detail for the selected axis,
such as: flag data, command completed status.
Clear Hardware
Errors
This button aborts a robot error, clears the
robot of the error state.
Update Status
Refreshes the data for the selected axis.






























