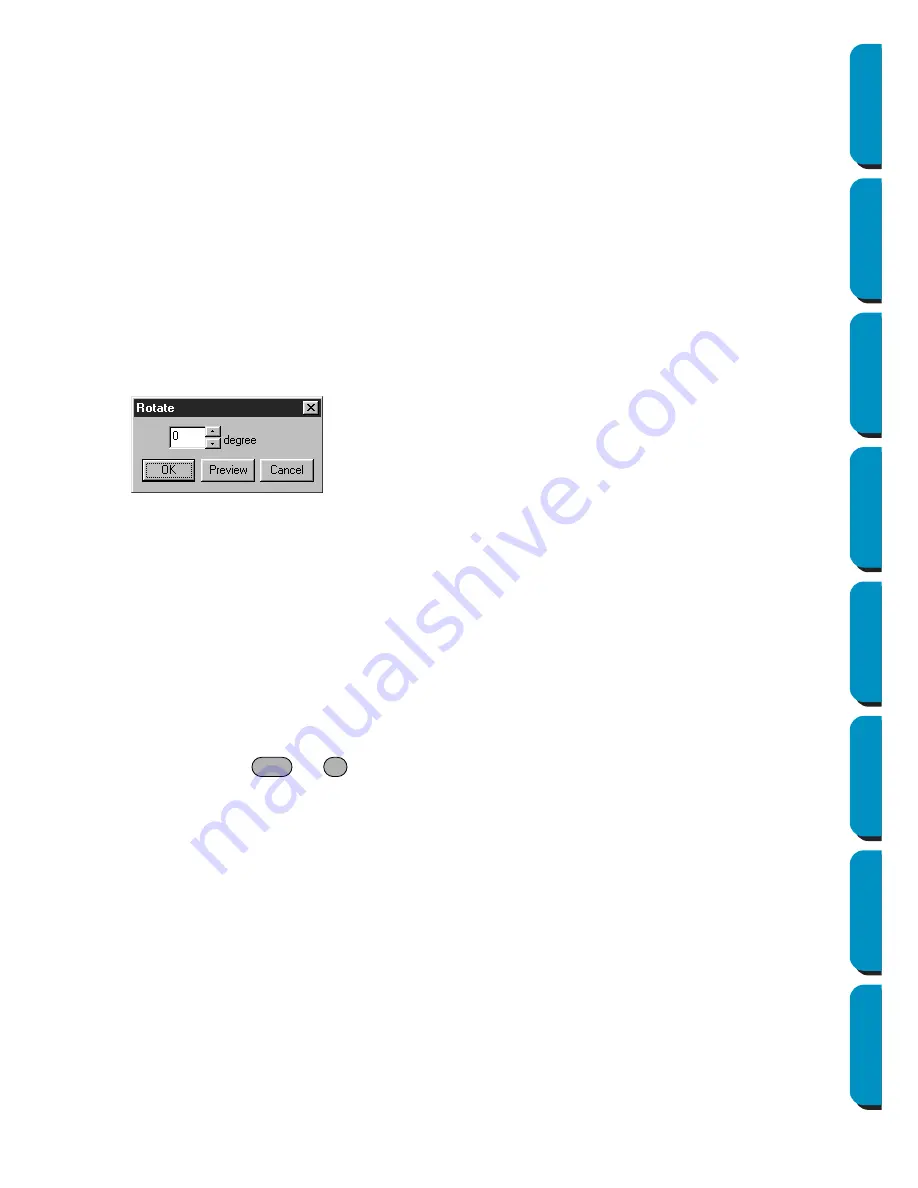
172
Contents
Before Using
Getting Started
Design Center
Layout & Editing
Programmable
Stitch Creator
Quick Reference
Alphabetic Index
NOTE:
The maximum value that can be entered is the largest value that will not allow the pattern to
exceed the size of the Design Page.
The minimum value is 1 mm (0.04 inch).
See also:
“Select System Unit” on page 229
■
Numerical Setting-Rotate
Purpose:
Rotates the selected pattern numerically.
Shortcut key:
No shortcut key for this function
Toolbar:
No button for this function
Operation:
1
Select one or more patterns.
2
Click
Edit
, then
Numerical Setting
, then
Rotate
.
The
Rotate
dialog appears.
NOTE:
The range of values that can be entered is between 0 and 359 degrees, in 1degree increments.
■
Center
Purpose:
Moves the selected object to the center of Design Page.
Shortcut key:
+
Toolbar:
No button for this function
Operation:
1
Select one or more objects.
2
Click
Edit
, then
Center
.
The entire selected object moves to the center of Design Page.
NOTE:
For Letters Fit to a Path
If you select either the letters or the path only, the selected object will be moved to the center of
Design page, but the unselected object will not be moved with it.
For Objects set for Hole Sewing
When selecting an object set as part of a hole sewing pattern, the selected object will be
moved to the center of Design Page, but the unselected objects will not be moved with it.
◆
The desired rotation angle can be entered
by either typing in a value or clicking the
arrows to select the desired value.
Select
0 degree
to leave the pattern
unchanged.
◆
Click
OK
to confirm.
◆
Click
Preview
to view the pattern rotated
the specified angle in the Design Page.
◆
Click
Cancel
to exit without making any
changes.
Ctrl
M
Содержание PE-DESIGN
Страница 1: ...PE DESIGN PE DESIGN Version 5 0 Instruction Manual ...
Страница 274: ...ENGLISH XC3894 001 Printed in Japan ...
















































