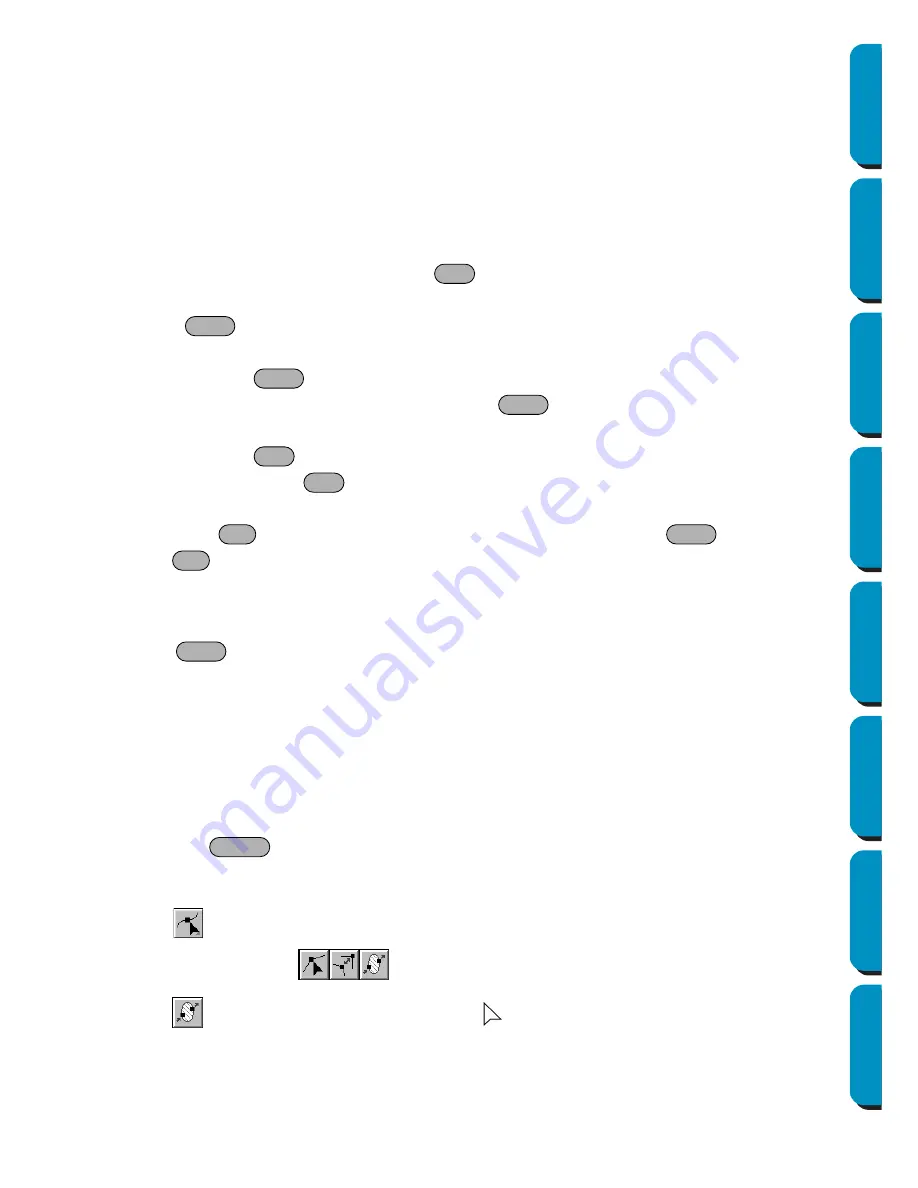
124
Contents
Before Using
Getting Started
Design Center
Layout & Editing
Programmable
Stitch Creator
Quick Reference
Alphabetic Index
3
Click the stitch object that you want to edit.
The existing stitch data in the stitch object are marked with small empty squares.
NOTE:
Stitch objects are patterns surrounded with a dotted line.
If the shape object is not surrounded with a dotted line, it cannot be edited. Select the menu com-
mand
Sew – Convert to Stitch
to convert the pattern to a stitch object.
4
Selecting stitch points
Click the points that you want to select, or drag the cursor across them.
The selected points are marked with black squares.
Other selection methods
•
Select more points by holding down the
key while clicking the additional points or by
dragging the cursor across the area.
•
If the
key is held down while another point is clicked, all points between the two selected
points (within the stitching order) are selected.
•
Hold down the
key and press the
→
or
↓
key to select additional points in the sewing
direction from the current point, or hold down the
key and press the
←
or
↑
key to select
additional points in the opposite direction of sewing from the current point.
•
Hold down the
key and press the
→
or
↓
key to move the selection in the sewing direc-
tion, or hold down the
key and press the
←
or
↑
key to move the selection in the opposite
direction of sewing.
•
Press the
key to select all points in the next color. Hold down the
key and press
the
key to select all points in the previous color.
Moving stitch points
The selected points can be dragged to the new position.
If the
key is held down while the points are dragged, the selection can only be moved hor-
izontally or vertically.
If the
←
,
↑
,
↓
or
→
key is pressed, the selection is moved in the corresponding direction by 0.1
mm.
Inserting stitch points
Click on a line between two points to add a new point at that position.
Deleting stitch points
Press the
key to delete the selected point.
■
Editing entry/exit points of a shape object
1
Click
on the Tool Box.
Three buttons appear:
.
2
Click
. The shape of the cursor changes to
and displays together with a small image of
the Tool Box button.
NOTE:
If a check mark appears in front of the
Optimize Entry/Exit points
setting on the Sew menu (the set-
ting is turned on), this button cannot be selected. To use this tool to manually edit the entry and
exit points, turn off the
Optimize Entry/Exit points
setting.
Ctrl
Shift
Shift
Shift
Ctrl
Ctrl
Tab
Shift
Tab
Shift
Delete
Содержание PE-DESIGN
Страница 1: ...PE DESIGN PE DESIGN Version 5 0 Instruction Manual ...
Страница 274: ...ENGLISH XC3894 001 Printed in Japan ...
















































