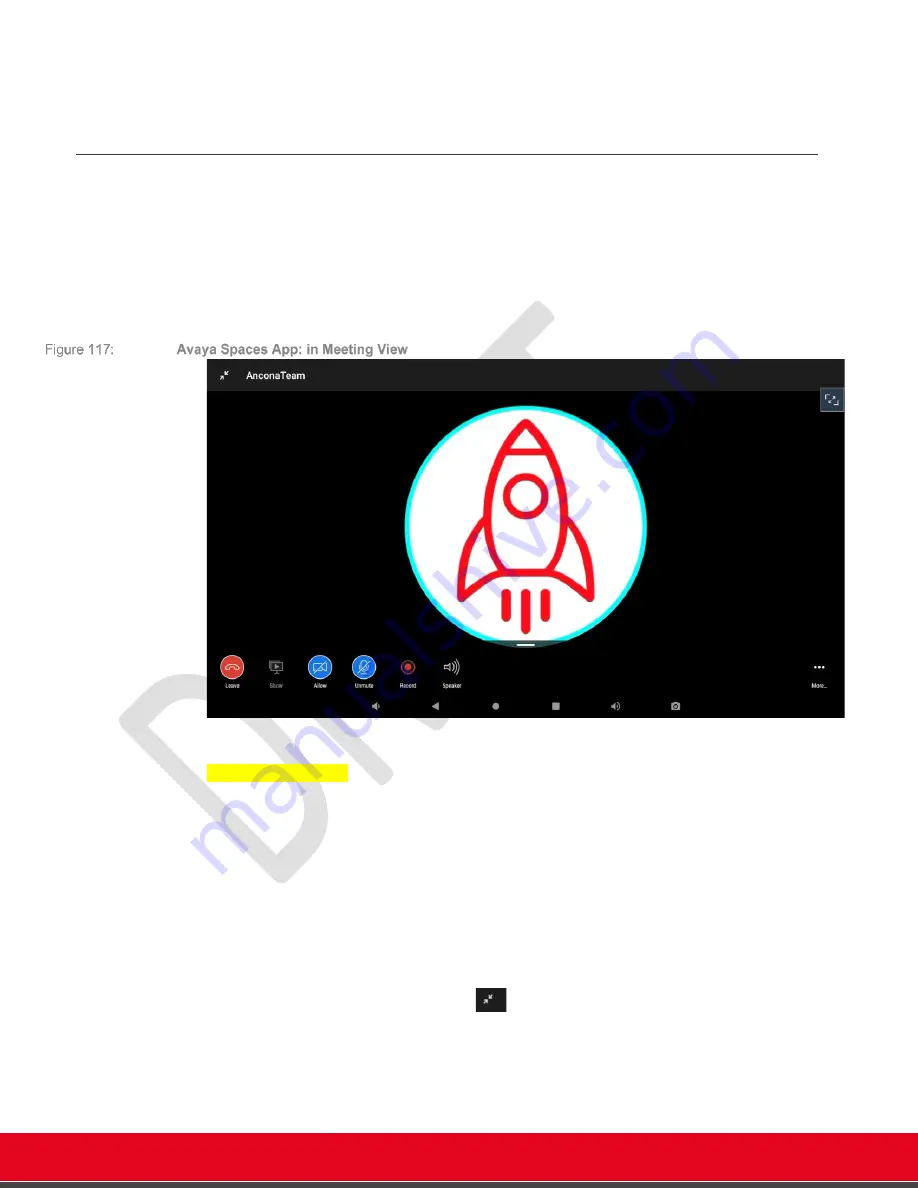
© 2021 Avaya Inc. All rights reserved
Release Notes for Avaya Collaboration Unit CU360
Avaya Spaces 91
•
Advanced option to send a presentation to your personal computer (PC) and share content
from your computer screen during a Spaces call or meeting. For this, log in to Avaya Spaces
and your computer using the same enterprise account.
Spaces App on CU360: In Meeting Controls
While in a meeting with the Spaces App on CU360, you can show in meeting controls by clicking
on any part of your screen.
By clicking on the small window with your own video (You), you can also change the current
camera.
You can also hide your own video window by clicking on the small arrow at side (press again on
the arrow to resume it).
•
Leave:
Leave the meeting. Press Disc on the remote-control.
•
Show:
Show or hide received presentation screen. Press Present on the remote-control
•
(New) Share Screen:
Share the CU360 screen in a meeting. You can share other local apps,
including WI-FI display app where you can see the content of a PC/Mac, or you can share the
CU360 app while it is in local presentation mode using AV Grabber or Screen Link.
•
Block/Allow
: Manage video transmission (video privacy). Press Privacy on the remote-control
•
Mute/Unmute/Raise Hand/Lower hand:
Mute or unmute microphone or raise hand/lower
hand to ask moderator permission to unmute. Press Mute on the remote-control
•
Record/Stop
: Record or stop the recording of the meeting
•
Speaker
: Select audio device among available ones*
•
More
…:
•
Send presentation request to PC
•
See video on additional monitor
•
See presentation on additional monitor
By pressing on the left of the Spaces Name
shown on the top, you can go look to the tabs
of this spaces ( chat, posts, tasks, people).
To switch back to the meeting, click on the video window. You can drag the video window in
another place of the screen with the remote-control air pointer (or a mouse or a touch screen).
You can also press on the PIP key of the remote-control to easily switch between Meeting View
and Tabs View.






























