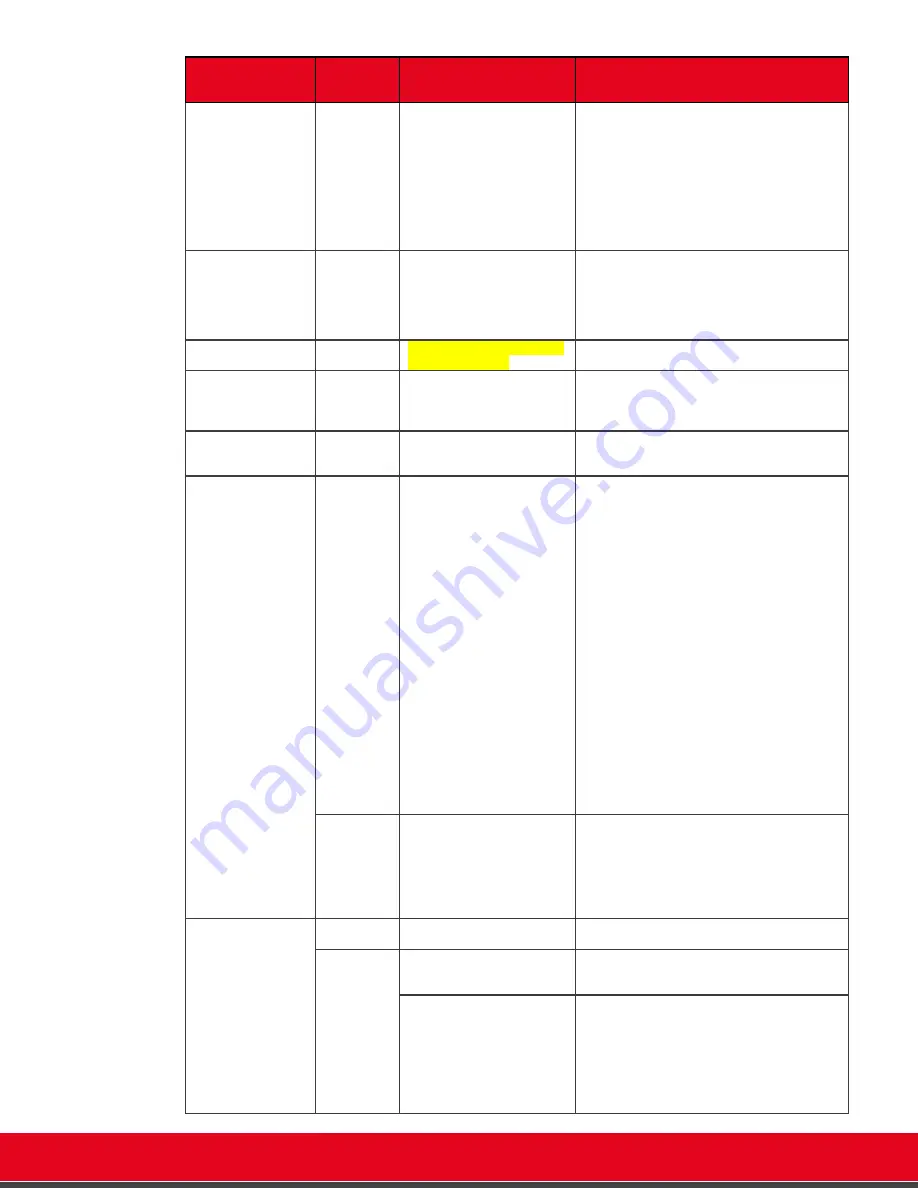
© 2021 Avaya Inc. All rights reserved
Release Notes for Avaya Collaboration Unit CU360
Known Issues 127
Category
Case
Number/
Ticket ID
Description of issue
Solution/Workaround
transmitted to the remote party
in a call
Sometimes the B109 switches back from SCO mode
(green led, audio in/out) to A2DP (blue led, audio
out only), where you can only hear audio from the
B109 speakers, while the B109 does not capture the
local voices from its microphones. The light on the
B109 goes from green to blue.
This can cause echo on the remote party. Tap twice
on the Bluetooth icon of the B109 to restore the
right mode (green light, SCO).
Touch Screen
When you connect a touch
screen display to your Avaya
CU360, please assure that a
standard multitouch touch
screen monitor supporting
Android 7 via USB is used.
Check that both USB and HDMI are connected to
the Codec Unit and to the touch screen monitor.
Check that the touch screen supports standard
multitouch interface on USB without requiring
installation of drivers for Android or Linux.
Downgrade
It is not possible to downgrade
to a previous release
Upgrade
When upgrading from 10.
0.0
release to this release, the
CU360 app could not restart
automatically
Reboot the system.
NetLog
NetLog does not work first time
after upgrading from 10.0 to a
release supporting NetLog
Restart the device at least once after upgrading
from 10.0 to this release before using NetLog.
Wi-Fi Display
Waiting for
connect a
PC/Device
Opening Wi-Fi display app for
connection during a call could
cause some video quality issue
on the CU360 App call until a
device is paired, or the Wi-Fi
Display app is sent to
background.
The Wi-Fi display app, when in
foreground and not yet
connected, activates the
discovery of the nearby devices.
If your CU360 is configured to
use a Wi-Fi network, this can
cause sensible packet loss
during the call and possible
activation of SVC in the CU360
App. As soon as an external
device is connected or the Wi-
Display App goes to background,
the problem disappears, but the
cu360 App could take some time
to restore the original call
quality.
Open the Wi-Fi Display App before the call and
connect to it the device that you want to use later
for a presentation
Or
Do not use the Wi-Fi network, connect an Ethernet
cable to the CU.
Mouse/keybo
ard control
You cannot control your PC with
CU360’s mouse/keyboard
In some android devices, you
can control the device with the
mouse but not insert text with
the keyboard.
For the keyboard issue, use the mouse to invoke the
virtual keyboard.
Spaces Meeting with
“Spaces Room” App
(deprecated)
BT
Bluetooth call control buttons
are not supported.
Use the soft keys to control the call.
BT
Media
Mute state of a Bluetooth audio
device is not synced with Spaces
Room.
Ensure both physical Bluetooth mute and Spaces
Room soft mute key are unmuted to enable speech
path.
The adjustable volume range of
a Bluetooth audio device during
a meeting is dependent on the
volume level of the Bluetooth
device before the meeting is
started. For example, if the
Bluetooth device volume is set to
a low level before the call is
Set the Bluetooth device volume to at least 50%
before joining a meeting.

























