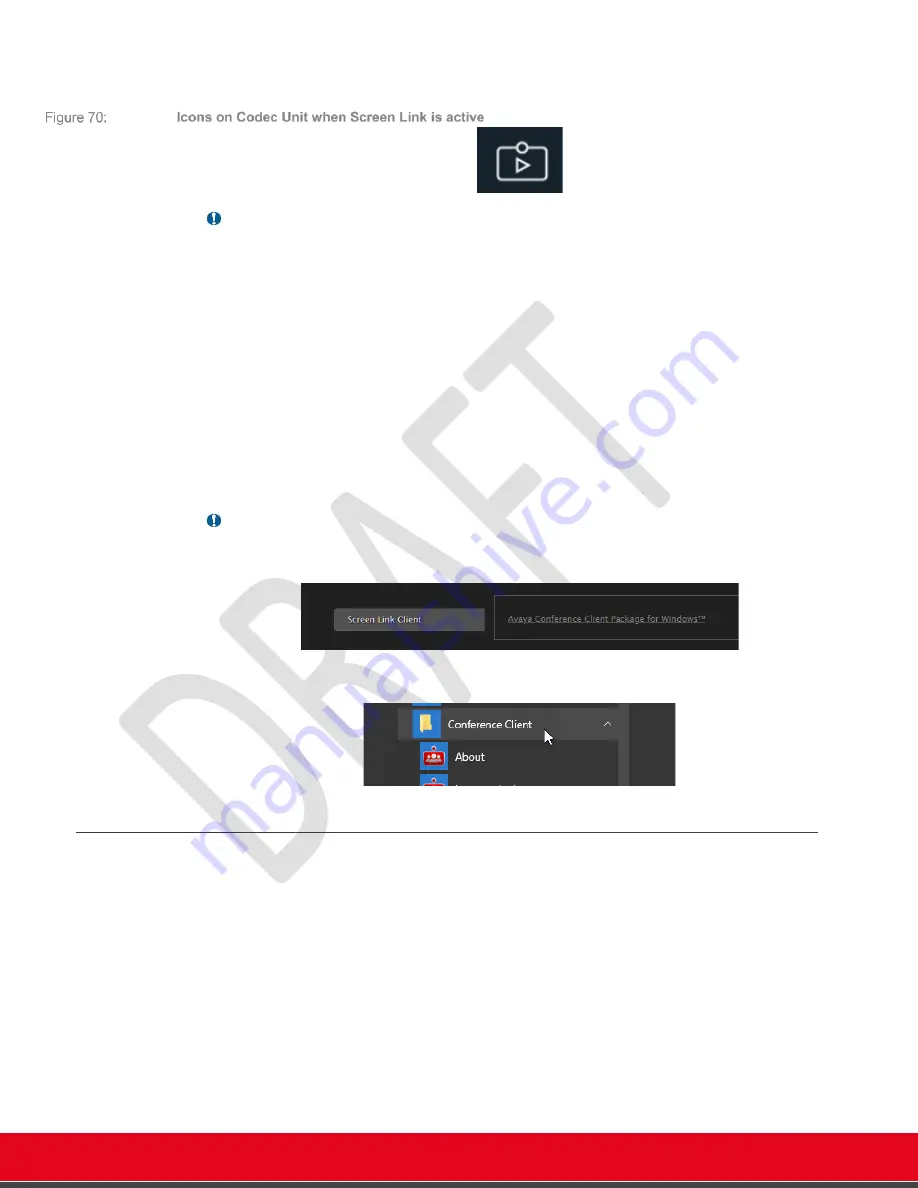
© 2021 Avaya Inc. All rights reserved
Release Notes for Avaya Collaboration Unit CU360
The CU360 Video-collaboration Application 64
To stop Screen Link from the client, use the Client menu accessible by right clicking on the app
icon in the tray bar.
Important
•
When another client has an active Screen Link connection with the same unit, the pairing
will fail (the endpoint is listed with forbidden icon or manual pairing will fail with "Endpoint
unavailable" message).
•
To activate Screen link from a different client, terminate presentation on the unit by
pressing Present or stop screen link from the client.
•
You can also unpair the screen link client from the unit, manually or automatically. See
“Unpair Screen Link” section.
•
While a screen link is shared to a remote party, splitting the screen on the unit to share an
app will have no effect. You need to stop presentation before splitting the screen.
•
The whole computer desktop is shared, with resolutions up to 1080p. Higher resolutions,
like 1920x1200 or 4K, are not supported and are automatically down scaled to 1080p.
•
Audio from the computer is not shared using Screen Link.
How to install an Avaya Conference Client for Screen Link
•
To install an Avaya Conference Client for Screen Link, you can browse to the CU360 web
page and click on Avaya Conference Client package for Windows/Mac.
•
Once installed, press About icon to launch the Conference Client if not automatically
started.
Sharing from a PC/Mac - Avaya AV Grabber
The Avaya AV Grabber, available as part of the Optional Cable Kit for Avaya CU360, allows to
connect in wired mode a computer (PC or Mac) to the CU360 as presentation source for the
CU360 Video-collaboration Application.
The audio from the PC/Mac (via HDMI) can also be heard locally, on the CU360
’s app audio
output, and shared as part of the presentation.
To connect your PC or Mac to the CU360 USB port using the AV grabber, please follow the
instructions below:
•
Connect the Computer to be used as presentation source to the HDMI INPUT connector
on the AV Grabber using an HDMI cable (not provided).
•
Connect the USB connector on the AV Grabber to USB 3.0 connector on CU360 using the
provided USB cable.






























