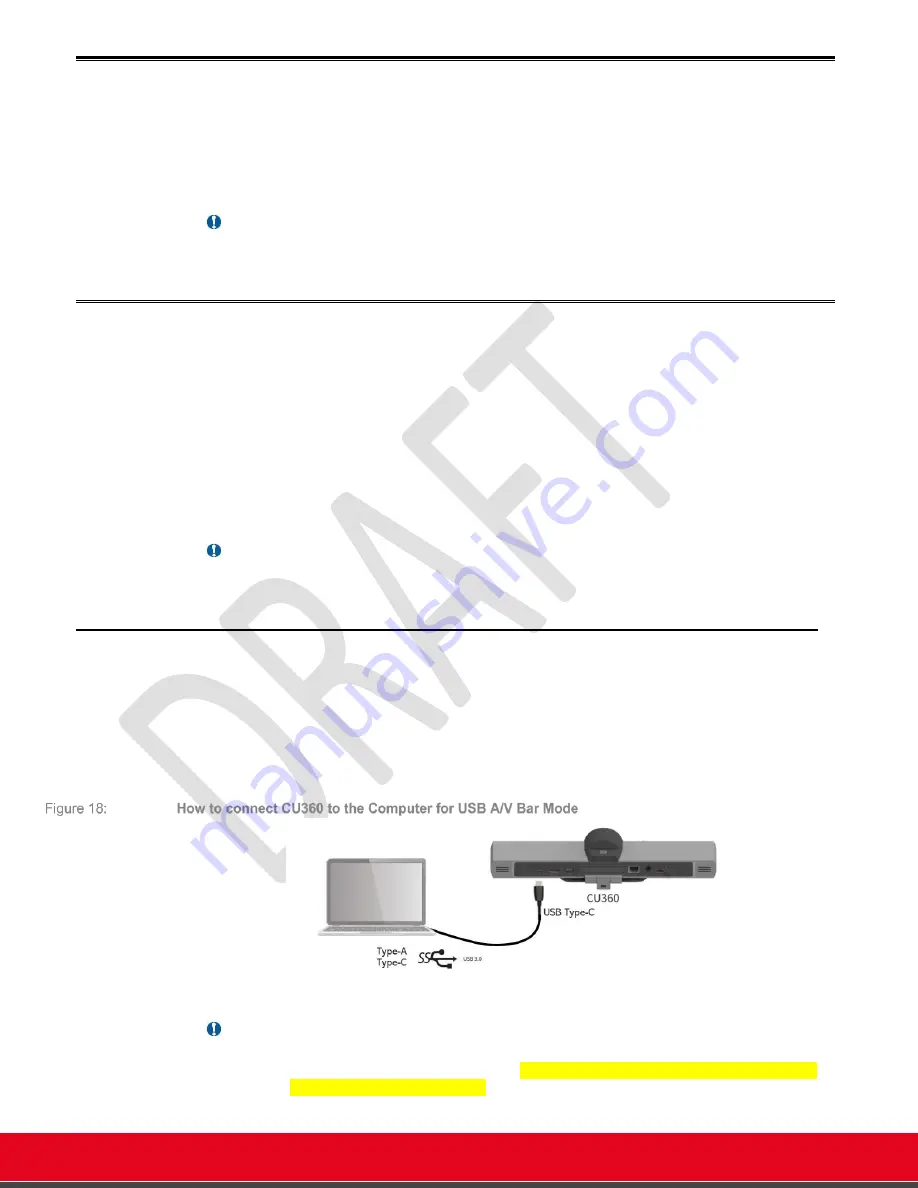
© 2021 Avaya Inc. All rights reserved
Release Notes for Avaya Collaboration Unit CU360
What’s New 32
What’s New
This release 11.4.0.18 introduces several new features and enhancements, described in the
following sections, respect to previous release 11.3.0.40.
In particular, see How to Install Google Apps on CU360 for enhancements introduced by
this release.
Important
•
A license is not needed to enable or upgrade your product.
USB Audio/Video Bar Mode Enhancements
When USB Audio/Video Bar Mode is active,
you can use an Avaya CU360 device as your laptop’s
external USB camera, microphone, and speaker.
With USB Bar Mode, users can run their preferred unified communication/video conferencing
application on their computer and use
the device’s embedded camera and audio in/out for their
meetings.
You can activate USB Bar Mode
“on the fly” (via the remote control or the web interface), once
your computer is connected, or you can also setup the CU360 to be always in USB Bar Mode.
In this case, you just connect your computer and start using the CU360 audio/video peripherals,.
Important
•
The CU360 supports 1080p30 video resolution when used as a USB camera.
Connect a Computer to CU360 for USB Bar Mode
Your computer needs to be connected to the CU360 device through a USB 3.0 cable (connected
to CU360
type-C
port) to use the CU360 in USB Bar mode.
On the computer side, you can connect the cable to a type-A USB 3.0 or type-C port.
The computer acts as USB Host and the CU360 acts as gadget/device, allowing the computer to
see the
CU360’s peripherals as its own USB resources (camera, audio mic and speaker).
Important
•
To be supported, your laptop must have one of the following operating systems:
Windows 10 version 1803 or later. Apple macOS is supported in this build only
connected via Type A cable.






























